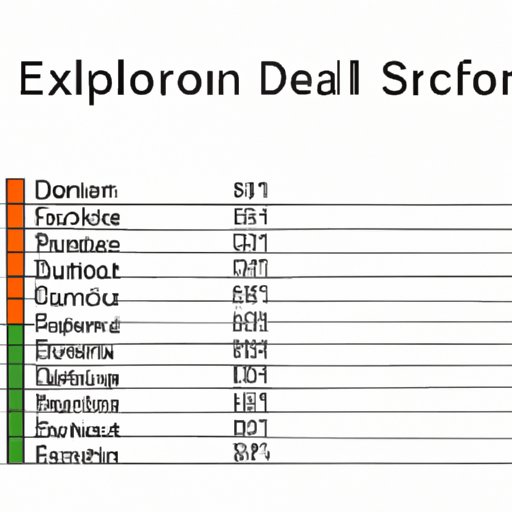
I. Introduction
Microsoft Excel is a powerful tool that can help you organize data and work more efficiently. One of its many features is the ability to add drop-down menus to your spreadsheets, allowing you to provide a list of choices for users to select from. This can save time and minimize errors, as well as make your sheets more visually appealing. In this article, we will show you how to add a drop-down in Excel step by step, cover different methods and customization options, and offer troubleshooting tips.
II. Step-by-Step Guide
Adding a drop-down in Excel is a simple process that can be accomplished in just a few steps:
- Select the cell or range of cells where you want to add the drop-down menu
- Go to the “Data” tab in the ribbon menu and click on “Data Validation”
- In the “Data Validation” dialogue box, select “List” as the “Allow” option
- In the “Source” field, enter the list of items you want to include in your drop-down menu, separated by commas
- Click “OK” and your drop-down is ready to use
For more detailed instructions, refer to the screenshots and explanation below.
III. Video Tutorial
If you prefer a visual walkthrough, this video tutorial from Microsoft can guide you through the process of adding a drop-down in Excel:
Note that this tutorial covers the same method in Step 2, using the ribbon menu, but does not provide instructions on customizing your drop-down.
IV. Comparison of Methods
The method outlined above uses “Data Validation” and the “List” option to add a drop-down in Excel. There are other ways to accomplish the same result, such as using the ribbon menu to format cells or importing data from another source. Here are some pros and cons of using different methods:
- Data Validation vs. Ribbon Menu: Data Validation offers more options for customization, such as error messages or input limits, but may be less intuitive for beginners. The Ribbon Menu is more straightforward but may be limited in terms of customization.
- List Format vs. Source Data: Manually typing your list of items is quick and easy, but you can also use data from another sheet or database to populate your drop-down. This can be more complex but allows for more complex data models.
Ultimately, the method you choose depends on your specific needs and level of expertise. Experiment with different approaches to see what works best for you.
V. Real-Life Examples
Drop-down menus can be useful in a variety of situations, such as:
- Creating a budget spreadsheet with categories of expenses
- Inputting customer information with dropdown menus for state, country, or language
- Maintaining inventory lists with product names, descriptions, and prices
By using drop-down menus, you can streamline data entry, reduce errors, and ensure consistency in your sheets.
VI. Troubleshooting Tips
Despite the simplicity of adding a drop-down in Excel, you may encounter some issues or errors. Here are some common problems and how to fix them:
- List not showing up: Make sure the “Source” field in the “Data Validation” dialogue box is correct and that the cells are formatted as “Text” or “General.”
- List not updating: If you change the list of items in your spreadsheet, you may need to go back to the “Data Validation” box and re-select your source data to refresh the list.
- Error messages: You can customize error messages to appear when someone tries to input data outside the range of your dropdown.
VII. Customization Options
Besides the basic function of adding a list of items to a dropdown, you can also customize the look and feel of your menu. Here are some options:
- Font and color: You can change the font size, type, and color of your dropdown text, as well as the background color.
- Conditional formatting: You can use conditional formatting to dynamically change the format of other cells based on the selection in your dropdown. This can be useful for color-coding or other visual cues.
To access these options, go to the “Data Validation” dialogue box and choose the “Settings” tab. From there, you can adjust font, color, and other display options, as well as set up rules for conditional formatting.
VIII. Conclusion
Adding a drop-down in Excel is a valuable skill that can save time, reduce errors, and improve the appearance of your spreadsheets. By following the steps outlined in this article, you can quickly and easily add a drop-down to your sheet. Remember to consider different methods and customization options, and be aware of potential pitfalls and troubleshooting tips. With practice, you can become proficient in using this feature and take your Excel skills to the next level.
If you found this article helpful, please share it with others and leave us feedback on how we can improve.




