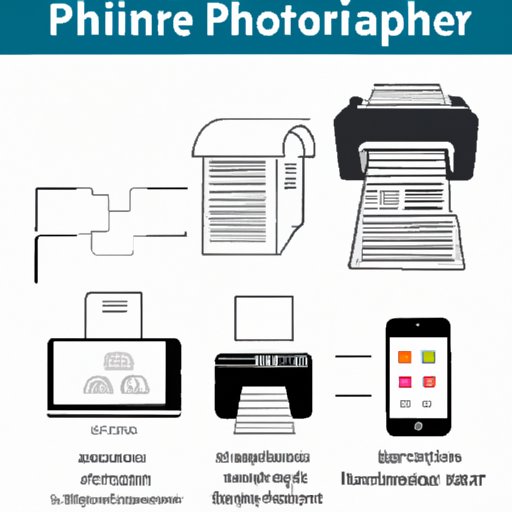
Introduction
Printing from your iPhone is easy and convenient once you know how to do it. In this article, we will provide a step-by-step guide to connecting a printer to your iPhone. We will also discuss some of the common issues that can arise in the process and offer troubleshooting tips. Additionally, we will highlight the best printers for iPhone and compare different printing options available for iPhones. Lastly, we will provide practical advice on how to fully integrate printing into your workflow.
Step-by-Step Guide
Connecting your printer to your iPhone can be done simply and quickly if you follow these steps:
- Ensure your printer is compatible with iPhone and that both devices are connected to the same Wi-Fi network.
- Open the app that you want to print from and locate the print button (usually a symbol resembling a printer).
- Tap the print button and select the printer from the list of available printers.
- Make any additional changes to the print settings as required and click “Print”.
If the printer doesn’t appear on the list, check the printer’s documentation for alternative connection methods, or try resetting the network settings on your iPhone. Ensure that both devices are connected to the same Wi-Fi network.
If you encounter difficulty in any of these stages, refer to the Troubleshooting section for additional assistance.
Below is an illustration of each step:
Video Tutorial
You can use the video guide provided below for a clear demonstration of how to connect an iPhone to a printer and how to print from the phone.
Product-Focused Guide
Here, we highlight some of the best printers that can be used with an iPhone :
- HP Tango X – offers excellent print speed and high-quality printing, with voice-activated commands and a slim, compact design.
- Epson EcoTank ET-2750 – capable of wireless printing and offers a range of features such as double-sided printing and high-capacity ink refills.
- Canon Selphy CP1300 – a popular choice for users who want to print photos directly from their smartphones with great quality and color accuracy.
Note that the printer’s compatibility with iPhone and quality of print are crucial factors to consider when purchasing a printer. Check the manufacturer’s website for any information on its compatibility with iPhone or take measures such as contacting customer support.
Troubleshooting Guide
Some common issues experienced when trying to connect your iPhone to your printer include:
- Inability to detect the printer
- Unable to connect to the selected network
- Low quality of print
- Incomplete print jobs
- Print jobs being deleted unnecessarily
To resolve these issues, try the following:
- Ensure your printer and iPhone are connected to the same Wi-Fi network
- Update the printer driver or firmware to the latest version
- Try disabling any firewall or security software temporarily
- Remove and re-add the printer in the iPhone settings
You may also find it helpful to consult the manufacturer’s documentation or support team for additional assistance.
Comparison Article
In terms of printing options available for iPhones, there are three popular approaches:
- AirPrint – makes printing easier by automatically detecting compatible printers on your network.
- Third-party apps – a solution for older printers that may not be AirPrint compatible, these apps help to create a bridge between the iPhone and the printer.
- Old school wireless connection – In addition to using Wi-Fi, some printers support Bluetooth and NFC.
Their strengths and weaknesses are:
- AirPrint – Easy to use, limited to compatible printers, and allows Print Preview.
- Third-party apps – May be unstable and prone to errors, but provides a good solution for older printers.
- Old school wireless connection – Relatively straightforward but can be challenging to set up and are limited in range.
For best results, determine the printing method that works best for your printer type.
Integration Guide
Integrating printing into iPhone users’ workflow involves:
- Determining frequently-used print settings such as color, quality, and orientation
- Optimizing printer output speed and inks and toners usage
- Determining the types of documents to print e.g., business proposals, letters, or graphics-rich text.
You can also leverage additional resources such as workshops, online courses, and tutorials that offer best practices for optimization. These resources can help you streamline printing and ensure that the process remains convenient and hassle-free.
Conclusion
With the increasing popularity of iPhones, printing from the device is becoming more accessible than ever. With the above guide, instruction, and tips, you can now print from your iPhone with ease. Determine the printing options that work best for you and your printer model to avoid compatibility issues. Additionally, make use of the available resources to optimize the printing process and enhance efficiency.




