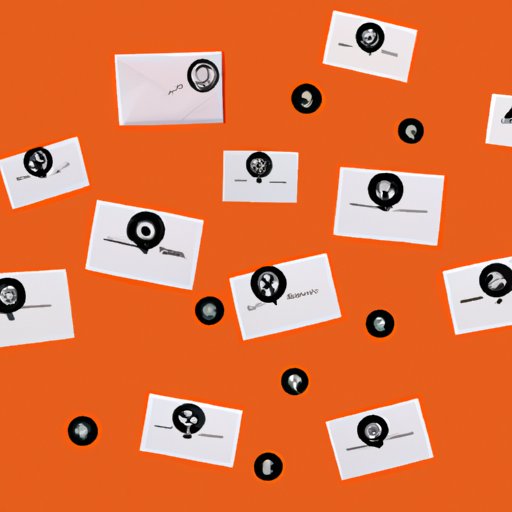
I. Introduction
Keeping track of important contacts is essential in today’s digital age, and Gmail offers a convenient way to store and manage contact information. Whether you’re using Gmail for personal or professional purposes, having a well-organized contacts list can save you time and hassle in the long run. In this article, we’ll cover everything you need to know about adding and managing contacts in Gmail.
II. Step-by-Step Guide to Adding Contacts in Gmail for Beginners
To add a new contact in Gmail, first, you need to navigate to the Contacts page. Here’s how:
- Log in to your Gmail account and click on the grid icon in the top right corner (next to your profile picture).
- Click on “Contacts” in the drop-down menu that appears.
Once you’re on the Contacts page, you can add individual contacts manually by following these steps:
- Click on the red “Create Contact” button (located in the top left corner).
- Enter the contact’s details in the fields provided (such as name, email address, phone number, etc.).
- Click on “Save” to save the new contact. You’ll be taken back to the Contacts page, where you should see your new contact listed.
If you need to edit any contact details at a later time, simply click on the contact’s name to open their contact information, then click on the pencil icon to make changes. Don’t forget to click “Save” when you’re done!
III. Organizing Contacts in Gmail with Labels and Groups
Once you have a few contacts added to your list, you may want to start organizing them for easier management. Gmail allows you to do this by creating labels and groups. Here’s how:
Creating Labels
- Click on the contact you want to label to open their contact information.
- Click on the “Label” button (located near the top of the page, next to the contact’s name).
- Select “Create New” from the drop-down menu that appears.
- Give your label a name and click “Create”. The new label will be applied to the contact, and you’ll see it listed under “Labels” to the left of your Contacts page.
Adding and Removing Contacts from Labels
You can add or remove contacts from labels at any time by following these steps:
- Click on the contact you want to add/remove a label from.
- Click on the “Label” button.
- Select the label(s) you want to apply or remove, then click “Apply” (or “Remove”).
Creating and Managing Contact Groups
In addition to labels, Gmail also allows you to create contact groups, which are useful for emailing a specific set of contacts all at once. To create a new contact group:
- Click on the “New Group” button (located near the top of the Contacts page, to the left of the “Labels” section).
- Give your group a name and click “OK”. You’ll be taken to a new page where you can add contacts to the group.
- Click on the “Add to” button and select “My Contacts” from the drop-down menu.
- Select the contacts you want to add to the group, then click “Save”.
You can manage your contact groups by clicking on the group name and selecting “Edit” (to make changes to the group name or its members) or “Delete” (to remove the group altogether).
IV. Tips and Tricks for Adding Multiple Contacts at Once in Gmail
If you have a large number of contacts to add to Gmail, doing it manually one by one can be time-consuming. Fortunately, there are several ways to add multiple contacts at once:
Importing Contacts from a CSV File
If you have a spreadsheet of contact information saved as a CSV file (comma-separated values), you can import it into Gmail:
- From the Contacts page, click on the “Import” button (located in the left-hand menu).
- Select the CSV file you want to import, then click “Import”.
- Match the columns in your CSV file with the corresponding fields in Gmail (such as “First Name”, “Last Name”, “Email Address”, etc.).
- Click “Import” to add the contacts to your list.
Copying and Pasting Contact Information from Other Sources
If you have contact information saved in another program, such as Microsoft Excel or a word processor, you can copy and paste it directly into Gmail:
- Open the program where your contact information is saved, and select the rows or columns you want to copy.
- Right-click and select “Copy”, or use the keyboard shortcut Ctrl+C (Windows) or Command+C (Mac).
- Go to the Contacts page in Gmail and click the “New Contact” button.
- Right-click in the first field (such as “First Name” or “Email Address”) and select “Paste”, or use the keyboard shortcut Ctrl+V (Windows) or Command+V (Mac).
- Repeat for each contact until you’ve added them all to your list.
Using Google Sheets to Mass-Import Contacts into Gmail
If you have a large number of contacts to add, it may be easier to use a spreadsheet program like Google Sheets. Here’s how:
- Open Google Sheets and create a new sheet.
- Enter your contact information into the appropriate columns (such as “First Name”, “Last Name”, “Email Address”, etc.).
- Select all the rows and columns that contain contact information, then copy them.
- In Gmail, go to the Contacts page and click the “New Contact” button.
- Right-click in the first field and select “Paste”, or use the keyboard shortcut Ctrl+V (Windows) or Command+V (Mac).
- Gmail will automatically recognize the column headers and input the information into the appropriate fields.
- Click “Save” to add the contacts to your list.
V. Importing Contacts from Other Email Services or Applications into Gmail
If you’re switching to Gmail from another email service or application, you may want to import your existing contacts instead of starting from scratch. Here’s how you can do it:
Importing Contacts from Other Email Accounts
To import contacts from another email account into Gmail:
- From the Contacts page, click on the “Import” button.
- Select the option for the email service you want to import from (such as Yahoo, Outlook, etc.).
- Follow the prompts to sign in to your account and grant permission for Gmail to access your contacts.
- Select the contacts you want to import, then click “Import”.
Importing Contacts from Social Media Platforms
If you have contacts saved on social media platforms like Facebook or LinkedIn, you can import them into Gmail by following these steps:
- Export your contacts from the social media platform in CSV format.
- From the Contacts page in Gmail, click on the “Import” button.
- Select “CSV or vCard file”.
- Select the CSV file you exported from the social media platform.
- Follow the prompts to match the fields in your CSV file with the corresponding fields in Gmail, then click “Import”.
Importing Contacts from Contact Manager Apps
If you use a contact manager app like Apple Contacts or Microsoft Outlook, you can export your contacts to a CSV file and import them into Gmail using the method described earlier in this article.
VI. Using the Gmail App on Mobile to Add Contacts and Sync with Your Google Account
If you use Gmail on your mobile device, you can easily add and manage contacts on the go. Here’s how:
Syncing Contacts with Your Google Account on Android and iOS Devices
To ensure your contacts are synced across all your devices:
- Open the Gmail app on your device.
- Tap on the three horizontal lines in the top left corner to open the menu.
- Scroll down and tap on “Settings”.
- Select your Gmail account from the list of accounts.
- Toggle on the “Sync Contacts” option. This will ensure that your Google contacts are synced with your device’s contacts app.
Adding New Contacts through the Gmail App
To add a new contact using the Gmail app:
- Open the Gmail app on your device.
- Tap on the red “Compose” button to start a new email.
- Type the email address of the contact you want to add.
- Select “Add” under the contact’s name and email address (or tap on the three dots to the right of their name for more options).
- Enter any additional contact information, then tap “Save”. The contact will be saved to your Google Contacts list.
Editing and Deleting Contacts on Mobile
To edit or delete a contact using the Gmail app:
- Open the Gmail app on your device.
- Tap on the three horizontal lines in the top left corner to open the menu.
- Scroll down and tap on “Contacts”.
- Find the contact you want to edit or delete and tap on their name.
- To edit their contact information, tap on the pencil icon in the top right corner.
- To delete the contact, tap on the three dots in the top right corner and select “Delete”.
VII. Managing Your Gmail Contacts List and Keeping it Up to Date
As your contacts list grows and changes over time, it’s important to keep it up to date and free from duplicates or outdated information. Here are some tips for managing your Gmail contacts list:
Deleting Unwanted or Duplicate Contacts
To delete unwanted or duplicate contacts:
- From the Contacts page, find the contact you want to delete.
- Select the contact by clicking on the box to the left of their name.
- Click on the three dots in the top right corner and select “Delete”.
Merging Contacts with Similar Information
If you have multiple contacts with similar information (such as the same name or email address), you can merge them to create a single, unified contact. To do this:
- Find the two contacts you want to merge and select them both.
- Click on the “Merge” button that appears at the top of the page.
- Verify that the information is correct, then click “Merge” to create a new, merged contact with all the relevant information.
Regularly Updating and Reviewing Your Contacts List
Finally, it’s important to regularly review and update your contacts list to ensure that the information is accurate and up to date. Set a reminder to review your list every few months, and use this as an opportunity to remove outdated or irrelevant contacts, and add any new ones you’ve acquired.
VIII. Conclusion
By following this guide, you should now be well-equipped to add, organize, and manage your contacts list in Gmail like a pro. Remember, the key to a successful contacts list is organization and accuracy, so take the time to regularly review and update your list to ensure it stays in top shape. With a little effort, you can streamline your communication and make the most of this powerful tool.




