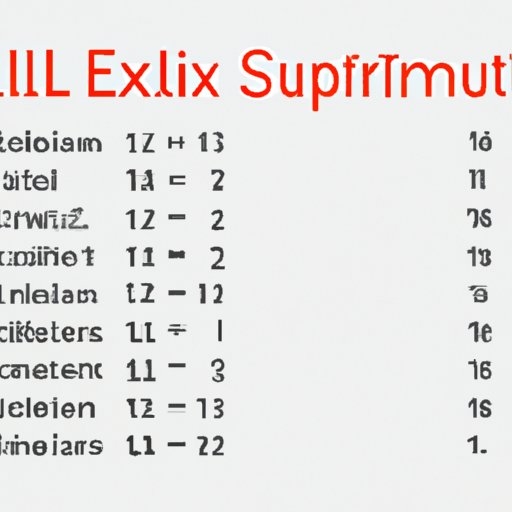
I. Introduction
Excel is a valuable tool for businesses, students, and individuals seeking an efficient way to calculate and organize numbers. While adding numbers seems simple, it can be a tedious and time-consuming task without the right formula and techniques. In this article, we will provide a comprehensive guide to adding numbers in Excel, from basic formulas to advanced techniques, accompanied by screenshots, a video tutorial, an infographic, top tips, common mistakes to avoid, and a quiz to test your knowledge.
II. Step-by-Step Guide
Basic Level
Basic formulas are straightforward and easy to use. Excel provides several basic formulas to add numbers, including SUM, AVERAGE, COUNT, and COUNTA.
To use SUM, you need to select the cells you want to add and click on the AutoSum button on the Home tab or type in the formula bar “=SUM(A1:A5)” and press Enter. If you want to add more than one range, you can separate them with commas. For example, “=SUM(A1:A5, C1:C5)”.
AVERAGE is similar to SUM, but it will calculate the average of the selected cells rather than the sum. COUNT, on the other hand, counts the number of cells that contain numerical data in the selected range. COUNTA counts the number of cells that are not empty in the selected range.
Advanced Level
For more complex calculations, Excel provides several advanced formulas like SUMIF, SUMIFS, and SUBTOTAL. These formulas allow you to add numbers based on specific criteria.
SUMIF is used to add numbers based on a specified condition. For example, if you want to add all sales from a specific region, you can use the formula “=SUMIF(B2:B10, “East”, C2:C10)”.
SUMIFS is similar to SUMIF, but it allows you to add numbers based on multiple criteria. For example, if you want to add all sales from the East region in February, you can use the formula “=SUMIFS(C2:C10, B2:B10, “East”, A2:A10, “>2/1/2022”, A2:A10, “<2/28/2022")". SUBTOTAL allows you to perform calculations on a filtered range. For example, if you have a table with sales data and you want to add only the visible cells after applying a filter, you can use the formula "=SUBTOTAL(109, C2:C10)".
III. Video Tutorial
Aside from the step-by-step guide, a video tutorial can provide more detailed explanations of the process, and the benefits of using the program. Screen recording software such as Camtasia or Snagit can help you create a video tutorial, which will provide viewers with a visual representation of the process.
We recommend providing an overview of the steps involved, emphasizing the most important steps, discussing common mistakes to avoid, and delivering your tutorial in a friendly tone. A tutorial can offer the viewer a closer look at the process, enabling them to follow along at their own pace and familiarize themselves with the different functions available in Excel.
IV. Infographic
Infographics can provide a simpler way to understand the concepts being presented by providing clear and creative visuals. You can create an infographic that focuses on essential steps for adding numbers in Excel, which can include keyboard shortcuts, icons, chart examples, and best practices. The infographic should convey information quickly and efficiently in an appealing way.
Infographic designers can choose from various tools such as Canva, Piktochart, and Venngage. By highlighting the most important points, it’s easy to reference when working on Excel later. The different techniques used in the infographic can help the viewer remember Excel’s various tools for adding numbers, thereby, improving their work productivity.
V. Top Tips
While being familiar with the basic and advanced formulas and for adding numbers can help, knowing the shortcuts and lesser-known features can improve your speed and offer a more efficient work experience. Some top tips include using the “Ctrl+;” keyboard shortcut to insert the current date into a cell, or using the “Alt+Enter” technique to write multi-line texts to cells effectively.
These simple tricks can help save time and improve the accuracy of the results of the process. By incorporating these shortcuts and tips, you can be more productive, with less effort.
VI. Usage Scenarios
Adding numbers in Excel is essential to many industries, from finance to healthcare and beyond. A good example would be payroll and budget planners who regularly need to calculate employee payments, credit card balances, and other expenses. In healthcare, data analysts compile patient data to ensure proper treatment, and in the marketing field, financial reporting relies on revenue numbers.
While the specific applications may differ, understanding the process of adding numbers in Excel can provide a useful time-efficient skillset. Proficiency in Excel can be useful in almost any career.
VII. Common Mistakes
Despite being an excellent tool, Excel can be confusing if someone is not familiar with the program. In some cases, the calculations can be incorrect if the formulas were used incorrectly. Not selecting the correct range of cells and not adjusting column widths can also lead to miscalculations.
To avoid such learning curves, learning excel can be simplified by understanding common mistakes like the ones mentioned above. You can reduce errors significantly by double-checking the range of cells selected, reviewing formulas, and familiarizing yourself with the program’s templates.
VIII. Quiz or Mini-Test
As a fun and helpful way to test your knowledge of adding numbers in Excel, we recommend a quiz or a mini-test. By using this method, you can see how much you have learned from the comprehensive guide. Answering the questions can also help reinforce information and pinpoint any gaps in your knowledge.
IX. Conclusion
Knowing how to add numbers in Excel can be valuable in a career or even for personal use. The comprehensive guide introduced basic to advanced formulas, tips and tricks, and usages across various industries. We also discussed common mistakes to avoid, the importance of videos and infographics, and providing a quiz or mini-test to test your knowledge. By following these steps, you’ll be able to add numbers in Excel quickly and accurately. Remember, practice and familiarity is the key to mastery.




