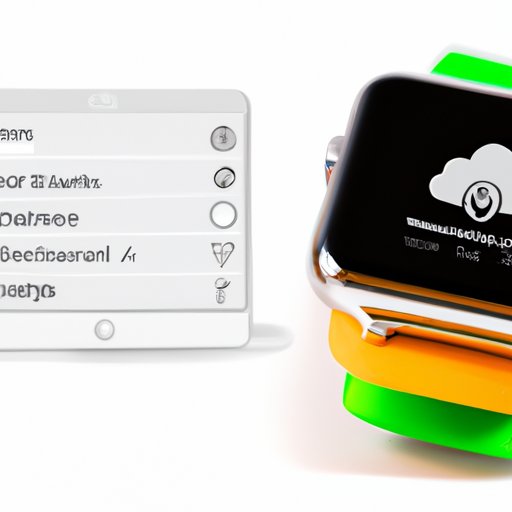
Introduction
Backing up an Apple Watch is an essential practice. If your device gets lost, stolen, or damaged, you could lose important data such as photos, messages, workouts, and health records. Fortunately, backing up an Apple Watch is a simple process.
In this article, we will cover seven topics on how to backup your Apple Watch. We will discuss using iCloud backup, iTunes backup, third-party apps, exporting data to a new Apple Watch, enabling automatic backups, backing up health data, and syncing with iTunes.
Using iCloud Backup
Using iCloud Backup is a convenient method for managing your Apple Watch backups. When you enable iCloud Backup, your data is stored in the cloud, and you can access it easily from another device.
To enable iCloud Backup, open the Watch app on your iPhone, tap ‘My Watch’ and select ‘General.’ Next, scroll down and tap ‘Reset.’ Then, select ‘Backup Apple Watch’ and toggle ‘iCloud Backup’ on.
There are some limitations to iCloud Backup. You must have enough space in your iCloud account to store your data. Additionally, you must have an internet connection to upload your data to iCloud.
Using iTunes Backup
iTunes Backup is another option for backing up your Apple Watch. When you create an iTunes Backup, your data is stored on your computer and can be restored to your Apple Watch or another device.
To use iTunes Backup, connect your Apple Watch to your computer, open iTunes, and click on the device icon. Then, click ‘Back Up Now’ to create a backup of your Apple Watch data.
It’s important to regularly create iTunes backups to ensure that you have the most recent version of your data saved.
Using a Third-Party App
Third-party apps can be used for creating Apple Watch backups as well. These apps may have unique features that differ from iCloud and iTunes, with some even offering automatic backups.
We recommend using iPhone apps like WatchOut or My Data Manager for backing up Apple Watch data. These apps are easy to use and offer free and paid options to store your data securely. However, it is essential to check their terms and conditions before signing up, and ensure that your data is not being shared with other third-party apps.
Exporting Data to a New Apple Watch
Backing up Apple Watch data becomes an important task when transferring to a new device. There are two ways to transfer data to another Apple Watch. The first is by using iCloud Backup. When you sign in to your new Apple Watch, select the ‘Restore from Backup’ option, and your data will be transferred.
The second method is by using iTunes Backup. First, backup your data to iTunes, and then, connect your new Apple Watch to your computer and restore the backup.
No matter which option you choose, make sure to backup your Apple Watch before transferring to maintain data integrity.
Enabling Automatic Backups
To ensure that you always have a recent backup of your Apple Watch, it is advisable to enable automatic backups. This feature is available for both iCloud and iTunes backup options.
To activate automatic backups for iCloud, navigate to the Watch app on your iPhone, select ‘My Watch,’ then select ‘General,’ and toggle on ‘Automatic Watch Backup.’
To activate automatic backups for iTunes, connect your Apple Watch to your computer, open iTunes, and select ‘Back Up Automatically.’
Ensure that you have enough storage space and internet connectivity to enable this feature.
Backing Up Health Data
Apple Watch tracks your health data and keeps a record of your fitness activities. Losing these crucial health records can be a disaster. However, backing up Apple Watch health data is easy.
To backup health data, open the Health app on your iPhone, and choose ‘Health Data.’ Then, select the ‘Export Health Data’ option to create a backup. You can then save a backup file or email it to your healthcare provider.
It’s essential to note that health data is not included in standard iCloud and iTunes backups. Hence, it is recommended to backup health data using the Health app manually frequently
Syncing with iTunes
Syncing with iTunes offers an alternative method to backing up your Apple Watch. It maintains a copy of your data on your computer, making it easy to restore the data in case of a device failure.
To sync your Apple Watch with iTunes, connect your device to your computer, and select the Apple Watch icon. Then, under ‘Settings,’ select ‘Summary’ and choose ‘Sync with this Apple Watch over Wi-Fi.’ Click on ‘Apply’ to initiate the synchronization process.
However, syncing with iTunes may have limitations, such as requiring a computer and slower processing times compared to iCloud backups.
Conclusion
Backing up your Apple Watch should be a priority to ensure that you do not lose crucial data. This article has discussed the seven available options for backing up an Apple Watch. These include using iCloud Backup, iTunes Backup, Third-Party apps, Exporting Data to a New Apple Watch, Enabling Automatic Backups, Backing Up Health Data, and Syncing with iTunes.
With the information provided in this article, you can now backup your Apple Watch data with ease and choose the best option that meets your needs.




