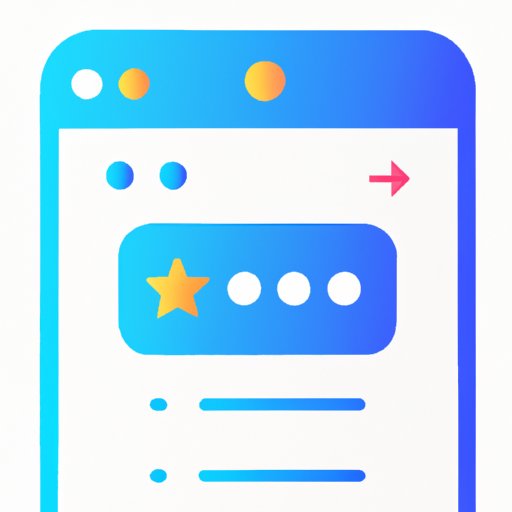
Bookmarking in Safari: A Step-by-Step Guide for Seamless Browsing
Bookmarking is an essential feature of modern-day browsing. It allows you to save your favorite web pages, so you can easily retrieve them later. Safari, Apple’s default web browser, comes with a seamless bookmarking feature that makes it easy to note down your favorite websites.
If you’re an avid Safari user, you’ll want to bookmark pages to avoid having to type in the URL each time you want to access a particular website. This article explores the step-by-step process of bookmarking in Safari.
The Step-by-Step Guide
Safari has several bookmarking options – you can add a bookmark to the Favorites bar, add it to a folder, or simply save the bookmark in your bookmarks list. Follow the steps below to add a bookmark in Safari:
Step 1: Finding the URL
To bookmark a web page in Safari, you first need to find the URL. Navigate to the web page you want to bookmark and ensure it loads successfully. Next, you will need to locate the toolbar in Safari. The toolbar contains the sections for the address field, back and forward buttons, and the bookmark icon.
Step 2: Clicking on the Bookmark Icon
Once you have located the bookmark icon, click on it. The bookmark icon is a small image on the right-hand side of the address bar.
Step 3: Naming and Choosing the Location of the Bookmark
After clicking on the bookmark icon, a panel will appear. The panel will contain fields that you need to fill in to create your bookmark. The first field you’ll see asks for the name of the bookmark. Type in the name of the bookmark you want to save.
Next, select the location where you want to save the bookmark. Your options include:
- Favorites Bar
- Reading List
- Bookmarks Menu
- Bookmarks Bar
- Top Level Folder
If you want to create a new folder, click on the “Add Bookmark Folder” option. Follow the instructions to create a new folder, then select the new folder as your location.
Step 4: Saving the Bookmark
Once you’ve named your bookmark and chosen the location to save it, it’s time to save it. Click on the “Add” button. The bookmark is now saved and ready for access later.
Screen Recording
This step-by-step guide may still seem a bit daunting, especially for beginners who are not familiar with Safari. That’s why we’ve made a visual tutorial to guide you through the process. Follow the video tutorial below and bookmark your favorite pages with ease.
Infographic
If you prefer a visual representation of the steps to bookmark pages in Safari, then you’ll love our infographic. This infographic provides a more streamlined presentation of the Safari bookmarking process.

Common mistakes to avoid
Although the bookmarking process may seem straightforward, there are still some common mistakes to avoid. Follow our article on the common mistakes to avoid when bookmarking pages in Safari, for some helpful tips to overcome the usual stumbling blocks.
Keyboard Shortcuts
You can make saving bookmarks even more comfortable with the use of keyboard shortcuts in Safari. Here are some of the most commonly used keyboard shortcuts:
- Command+D: Quick bookmarking. Use this shortcut to add a bookmark to your bookmarks menu.
- Command+Shift+D: Save all open tabs. Use this shortcut to create a new folder in your bookmarks menu, then save the open tabs.
- Command+Option+D: Bookmark all tabs. Use this shortcut to save bookmarks for all open tabs.
- Command+Control+1: Open first bookmark in the Bookmarks Bar. For even more extended shortcuts and more efficiency, consider using a third-party app such as Bookmark Ninja or Sitehound.
Alternative Bookmarking Methods
Bookmarking doesn’t have to be limited to Safari’s default bookmark manager. There are various third-party tools you can use for bookmarking, such as Pocket and Instapaper. You can also use iCloud to synchronize your bookmarks across different Apple devices.
Conclusion
Bookmarking is an essential aspect of browsing. It allows you to save your preferred pages, so you don’t have to go searching for them again. Safari makes the bookmarking process easy with its numerous bookmarking options. You can also use keyboard shortcuts, third-party bookmark managers, or even iCloud to streamline the bookmarking experience.
Bookmarking your favorite pages in Safari is now a breeze with our step-by-step guide. We hope this article helps you bookmark pages in Safari quickly and efficiently, so you can enjoy seamless browsing, every time.




