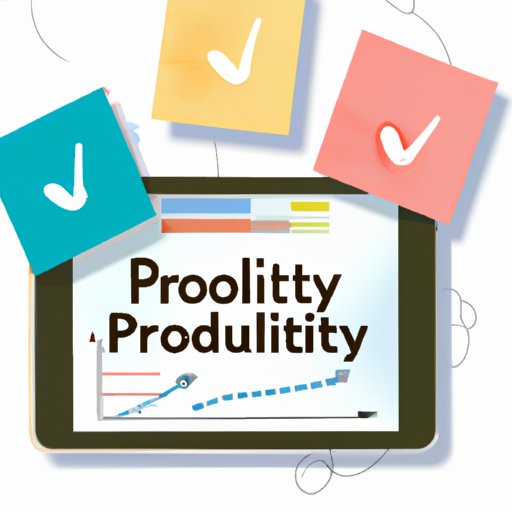
I. Introduction
If you’re an iPad user who loves browsing the internet, you’ll know the struggle of trying to keep track of all your favorite websites. Scrolling through your browsing history every time you want to revisit a site can be tedious and time-consuming. That’s where bookmarks come in handy. In this article, we’ll guide you through the process of creating and managing bookmarks on your iPad, so you can streamline your browsing experience and boost your digital productivity.
II. 7 Simple Steps to Bookmarking on Your iPad
Creating a bookmark on your iPad is simple and straightforward. Follow these seven easy steps:
- Open the Safari browser on your iPad.
- Navigate to the website you want to save as a bookmark.
- Click the ‘Share’ icon at the top of the screen.
- Select ‘Add Bookmark’ from the options.
- Customize the name and location of the bookmark, if desired.
- Click ‘Save’.
- You can access your newly created bookmark by clicking the ‘Bookmarks’ icon on the Safari browser menu.
To make it even easier, here’s a diagram that explains the process visually:

III. Mastering the Art of Bookmarking on Your iPad
Now that you know the basics of bookmarking on your iPad, it’s time to level up your game. Here are some advanced techniques for bookmarking on your iPad:
Customizing Bookmark Names and Icons
By default, bookmarks on your iPad may have a long or confusing title, making it difficult to find the website you’re looking for quickly. You can customize the name and icon of your bookmark to make it easier to identify. To do this, locate the bookmark you want to edit in the Bookmarks menu, press and hold it, then select ‘Edit’. From here, you can change the name to something meaningful, and even change the icon by adding a custom image.
Organizing Bookmarks with Folders and Tags
As you accumulate bookmarks, it’s important to stay organized to avoid confusion and save time. Creating folders and tags is an excellent way to categorize your bookmarks and keep them organized. To create a folder, tap ‘Edit’ in the Bookmarks menu, select the bookmarks you want to group together, then click ‘New Folder’. You can also assign tags to bookmarks by clicking ‘Edit’, then ‘Add Tags’.
IV. Saving Your Favorite Sites: The iPad’s Built-in Bookmarking Feature
The iPad comes with a built-in bookmarking feature that allows you to save websites and access them across all your devices. Here’s how to use this feature:
Accessing and Syncing Bookmarks across Devices
To access your bookmarks on another device, sign in with the same iCloud account. Your bookmarks will automatically sync across all your devices, allowing you to browse your saved sites seamlessly.
Deleting and Editing Bookmarks
To delete a bookmark, tap on ‘Bookmarks’ on the Safari homepage, click ‘Edit’, select the bookmark you want to delete, and then click ‘Delete’. To edit a bookmark, tap and hold the bookmark, click ‘Edit’, change the details you want to update, then click ‘Done’.
V. Organizing Your Digital Life: A Guide to Bookmarking on the iPad
If you’re looking for an efficient way to organize information you find online, bookmarks can be a game-changer. Here’s how to use bookmarks to increase productivity and manage digital resources:
Creating Categories Based on Project or Interest
Organizing your bookmarks into categories based on project or interest can save you time when looking for specific information. To create a category folder, select your bookmarks, then click the ‘New Folder’ button at the bottom of the menu. You can then add bookmarks to this folder by clicking ‘Edit’ and selecting the sites you want.
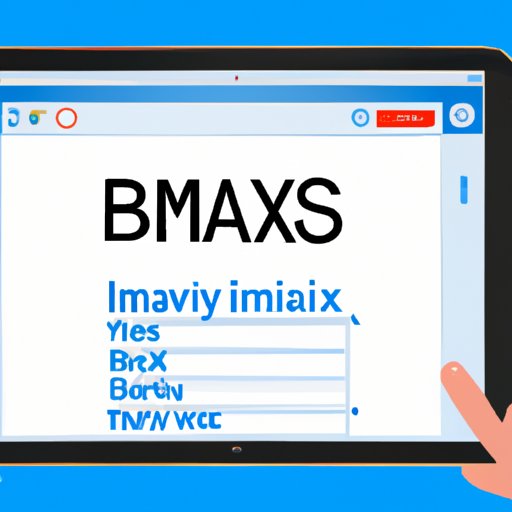
VI. Maximizing Your Browsing Efficiency: Tips for Bookmarks on the iPad
Here are some tips for using bookmarks to make your browsing experience faster and more efficient:
Quick Access to Frequently Visited Websites
If you have websites that you visit regularly, add them to your bookmarks bar for quick access. To do this, open the website you want to add, click ‘Share’, select the ‘Bookmark’ option, then select ‘Add to Favorites Bar’.
Minimizing Time Spent Searching for Websites
If you find yourself searching for the same websites repeatedly, save them as bookmarks to save time. When you want to access a saved website, click the ‘Bookmarks’ icon on the browser menu, select the website you want, and start browsing.
VII. Bookmarking on the Go: How to Quickly Save Sites on Your iPad
If you’re browsing on your iPad and find a website you’d like to save for later, take advantage of the ‘Add to Reading List’ feature. To save a website to your reading list, click ‘Share’, then select ‘Add to Reading List’. This feature automatically downloads the website and saves it in your Safari Bookmarks, accessible even when you’re offline.
VIII. Customizing Your Web Experience: Using Bookmarks on the iPad to Your Advantage
Customizing your bookmarks according to your preferences can enhance your browsing experience. Here are some tips:
Discovering New Websites While Browsing
When you find a website you like, look for its ‘Bookmark This Page’ button and select ‘Add to Visual Bookmarks’. This feature adds the website to a mosaic of thumbnails accessible from your bookmarks toolbar. By clicking a thumbnail, you’ll be transported to a random website based on the topic you’re searching for, making it fun and easy to discover new sites.
IX. Conclusion
Bookmarking can streamline your browsing experience and improve your digital productivity. By following these tips, you’ll be able to manage your bookmarks more efficiently, customize them to your preferences, and discover new websites quickly. With your newfound mastery of bookmarking on your iPad, you’ll be able to browse the web with ease and efficiency.




