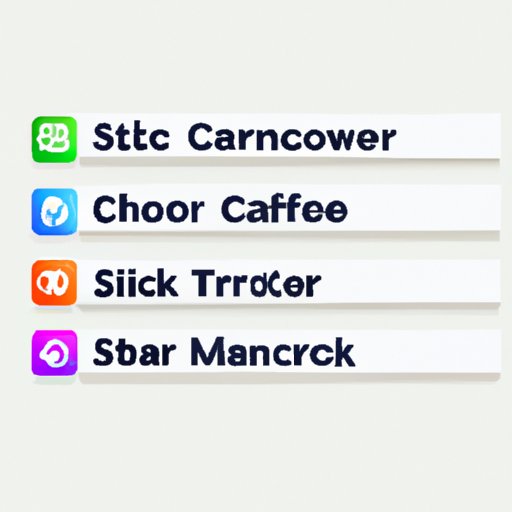
Introduction
Bookmarking is a crucial feature for internet users who want to keep track of their favorite websites and revisit them quickly and easily. However, bookmarking on Mac can sometimes be a confusing and frustrating experience for users. This article will provide a comprehensive guide on how to bookmark on a Mac, including step-by-step instructions, browser-specific guides, keyboard shortcuts, useful tips, common mistakes, and alternative methods to save and organize links.
Step-by-Step Guide
Bookmarking on a Mac is a straightforward process that can be done in just a few clicks. Here are the step-by-step instructions:
1. Open your web browser of choice (Safari, Chrome, Firefox, etc.).
2. Navigate to the webpage you want to bookmark.
3. Click on the bookmarks icon in the toolbar, or use the shortcut “Command + D” on your keyboard.
4. Choose where to save the bookmark. You can either save it in the bookmarks bar, bookmarks menu, or a specific folder you’ve created.
5. If desired, edit the name of the bookmark.
6. Click ‘Add’ to save the bookmark.
Browser-Specific Guides
Although the basic steps for bookmarking are the same across browsers, there are some unique features and settings to be aware of. Here are some browser-specific guides:
Safari
1. Open Safari and navigate to the webpage you want to bookmark.
2. Click on the bookmarks icon, or use the shortcut “Command + D”.
3. Choose where to save your bookmark. Safari will automatically suggest either the bookmarks bar or bookmarks menu, but you can also create a new folder.
4. If desired, edit the name of the bookmark.
5. Click ‘Add’.
In Safari, you can also use ‘Command + Shift + T’ to open recently closed tabs, or ‘Option + Command + B’ to show or hide the bookmarks bar.
Chrome
1. Open Chrome and navigate to the webpage you want to bookmark.
2. Click on the star icon in the address bar.
3. Choose where to save your bookmark. Chrome will suggest either the bookmarks bar or bookmarks menu, but you can also create a new folder.
4. If desired, edit the name of the bookmark.
5. Click ‘Done’.
In Chrome, you can use ‘Command + Shift + D’ to bookmark all open tabs, or ‘Command + Shift + O’ to open the bookmarks manager.
Firefox
1. Open Firefox and navigate to the webpage you want to bookmark.
2. Click on the bookmarks icon in the toolbar.
3. Choose where to save your bookmark. Firefox will suggest either the bookmarks bar or bookmarks menu, but you can also create a new folder.
4. If desired, edit the name of the bookmark.
5. Click ‘Done’.
In Firefox, you can use ‘Command + Shift + B’ to open the bookmarks manager.
Keyboard Shortcuts
Using keyboard shortcuts can save time and make the bookmarking process even more efficient. Here are some examples:
Safari
– ‘Command + D’: bookmark the current page
– ‘Command + Option + B’: show or hide the bookmarks bar
– ‘Command + Shift + T’: open recently closed tabs
Chrome
– ‘Command + D’: bookmark the current page
– ‘Command + Shift + D’: bookmark all open tabs
– ‘Command + Shift + O’: open the bookmarks manager
Firefox
– ‘Command + D’: bookmark the current page
– ‘Command + Shift + B’: open the bookmarks manager
Useful Tips
Here are some tips to make the most of your bookmarks:
– To keep your bookmarks organized, create folders for different categories or topics.
– To import or export your bookmarks from one Mac to another, use the ‘Import’ and ‘Export’ options in your browser’s bookmark manager.
– To delete a bookmark, right-click on it and select ‘Delete’.
– To recover a deleted bookmark, go to the ‘Bookmark Manager’ and click on ‘Organize’ > ‘Undo’.
– To quickly access your bookmarks, use the browser-specific shortcuts mentioned earlier.
Common Mistakes
Here are some common mistakes or issues users might run into when trying to bookmark on a Mac, along with a quick fix:
– Accidentally saving a bookmark in the wrong folder: Simply drag and drop the bookmark to the correct folder.
– Losing all bookmarks after resetting your browser: If you’ve synced your bookmarks with an online account like iCloud, you can restore them from there.
– Accidentally deleting a bookmark: Use the ‘Undo’ option in your bookmarks manager to recover the deleted bookmark.
Alternatives
Besides using the built-in bookmarking feature in your browser, there are also several alternative ways to save and organize links on a Mac. Here are some options to consider:
– Pocket: A free app that allows you to save articles, videos, and other web content to read later.
– Evernote: A note-taking app that includes a bookmarking feature to save webpages alongside your notes.
– Saving links as PDFs: You can save webpages as PDFs and organize them in a dedicated folder on your Mac.
Conclusion
Bookmarking on a Mac is a simple and essential feature for internet users. By following this guide, you can easily save and organize your bookmarks across different browsers. Remember to use keyboard shortcuts, keep your bookmarks organized, and consider alternative methods to save and organize links.




