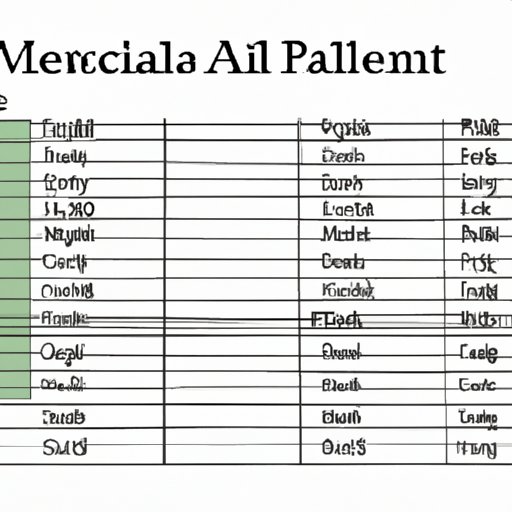
Introduction
Calculating mean, also known as average, is a fundamental statistical calculation that helps derive meaningful insights from data. Excel is a powerful software application that allows users to calculate mean with ease and accuracy. In this article, we will explore different methods for calculating mean in Excel and provide step-by-step guidance to help you choose the best method for your specific needs.
Step-by-Step Guide to Calculating the Mean in Excel
To calculate the mean in Excel, follow these simple steps:
1. Open a new Excel worksheet and input your data values in a single column.
2. Select a cell in a blank part of the worksheet where you would like to display your mean calculation.
3. Enter the formula “=AVERAGE(select the range of cells)” in the selected cell. Be sure to replace “select the range of cells” with the range of cells you wish to include in your calculation. For example, if you are calculating the mean of cells A1 through A10, you would enter “=AVERAGE(A1:A10)”.
4. Press the enter key to calculate the mean.
It’s that simple. By following these steps, you can quickly and easily calculate the mean of any data set in Excel. Here’s an example:

Excel automatically calculates the mean, as shown in cell B8. Notice that this value matches the value calculated using the simple arithmetic method of adding all the values and dividing by the total number of values.
Using Excel Formulas to Calculate the Mean
Excel offers several formulas that can be used to calculate the mean of a data set. The most commonly used formulas are AVERAGE, AVERAGEA, and AVERAGEIF. Here’s how to use each formula:
AVERAGE Formula
The AVERAGE formula is the most common method used to calculate mean in Excel. It is straightforward and easy to use.
To use the AVERAGE formula, follow these steps:
1. Select the cell where you wish to display your mean calculation.
2. Enter “=AVERAGE(select the range of cells)” in the selected cell. Be sure to replace “select the range of cells” with the range of cells you wish to include in your calculation. For example, if you are calculating the mean of cells A1 through A10, you would enter “=AVERAGE(A1:A10)”.
3. Press the enter key to calculate the mean.
AVERAGEA Formula
The AVERAGEA formula is a variation of the AVERAGE formula that includes all cells in the selected range, including those that contain text and logical values.
To use the AVERAGEA formula, follow these steps:
1. Select the cell where you wish to display your mean calculation.
2. Enter “=AVERAGEA(select the range of cells)” in the selected cell. Be sure to replace “select the range of cells” with the range of cells you wish to include in your calculation. For example, if you are calculating the mean of cells A1 through A10, you would enter “=AVERAGEA(A1:A10)”.
3. Press the enter key to calculate the mean.
AVERAGEIF Formula
The AVERAGEIF formula is a more advanced method that allows you to calculate the mean of a subset of data based on certain criteria.
To use the AVERAGEIF formula, follow these steps:
1. Select the cell where you wish to display your mean calculation.
2. Enter “=AVERAGEIF(select the range of cells containing data, criteria)” in the selected cell. Be sure to replace “select the range of cells containing data” with the range of cells that contain your data and “criteria” with the criteria you wish to use for selecting a subset of data. For example, if you are calculating the mean of cells A1 through A10 that meet the criteria of being greater than 5, you would enter “=AVERAGEIF(A1:A10, “>5″)”.
3. Press the enter key to calculate the mean.
Interactive Excel Tutorial for Calculating the Mean
To practice calculating mean in Excel, you can use an interactive Excel tutorial. Here’s how to use it:
1. Open a new Excel worksheet.
2. Click on the “File” tab, select “New,” and search for “Mean Calculator” in the search bar.
3. Select “Mean Calculator” from the available templates and click on “Create.”
4. Follow the step-by-step instructions provided in the tutorial, and use your own data to calculate the mean.
This tutorial includes helpful hints and tips to ensure you’re using Excel to calculate the mean with accuracy. Additionally, the tutorial provides users with a hands-on way of building confidence in calculating the mean in Excel.
Comparing Different Methods of Calculating the Mean in Excel
There are several methods to calculate the mean in Excel, each with its own pros and cons. The most basic method is using the AVERAGE formula. It is straightforward and easy to use. AVERAGEA is a variation that’s helpful for calculating the mean of a mixed dataset that may include text and logical values.
For more advanced needs, the AVERAGEIF formula can be used to calculate the mean of a specified subset of data, such as sales figures or medical statistics. When selecting a method for your specific needs, it is important to keep in mind your objectives and the nature of the data in your possession.
Common Errors to Avoid When Calculating the Mean in Excel
Here are some of the most common errors to avoid when calculating the mean in Excel:
- Mistyping values.
- Using the wrong formula to calculate the mean.
- Including hidden or blank cells in your calculation.
- Not including all the values you want to calculate in the range you selected.
- Dividing by the wrong number when calculating the mean.
To avoid these errors, it’s important to double-check your work and ensure you’re not making simple mistakes like forgetting to include necessary data or using the wrong formula.
Frequently Asked Questions About Calculating the Mean in Excel
Q: What are some of the more advanced methods of calculating the mean in Excel?
A: Advanced methods include the use of pivot tables for summarizing large datasets, building custom macros to automate the calculation process, and using more advanced formulas like AVERAGEIFS.
Q: Can multiple means be calculated in one step in Excel?
A: Yes, if you have more than one set of data to calculate the mean for, you can use the AVERAGE formula in combination with multiple range references to calculate all the mean values at once.
Q: How can I quickly identify the mean value in a large dataset?
A: In Excel, you can use a built-in function called “Conditional Formatting” that highlights cells that meet specific criteria. You can use this tool to highlight the mean value, making it easy to see at a glance.
Conclusion
Calculating the mean in Excel is easy and straightforward when you follow simple steps or use Excel formulas. Depending on your data and objectives, selecting the right method can make a significant difference. Be sure to double-check your work and avoid common errors to ensure accuracy. With this guide, you’ll be able to use Excel to calculate the mean with confidence and ease.




