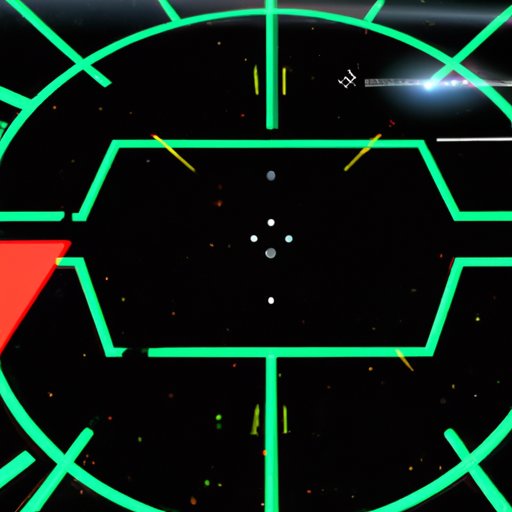
I. Introduction
Since the outbreak of the COVID-19 pandemic, virtual meetings have become the norm for millions worldwide. And while using apps like Zoom can help us stay connected, it can also be a bit monotonous. Fortunately, there are ways to switch things up, like changing your background in Zoom. In this article, we’ll show you how to do that.
But before we dive in, let’s talk about why you might want to change your background. The most common reason is to hide a messy or distracting background. Maybe you’re working from home, and there’s a pile of laundry behind you, or your kids are playing loudly in the background. Whatever the reason, changing your background can help eliminate distractions and focus the meeting on you.
II. Start with the basics
Zoom offers a variety of default backgrounds that you can use without any additional software. To change your background in Zoom, follow these simple steps:
- Make sure you have the latest version of Zoom installed on your computer or mobile device.
- While in a Zoom meeting, click the upwards arrow next to the video icon and select “Choose a virtual background”.
- From here, you can select one of Zoom’s default virtual backgrounds, like a beach, space, or various nature scenes.
- If you’d prefer to use a custom background, click the “+” sign and select your desired image or video from your computer.
- Once you’ve selected your background, it should appear behind you in the meeting.
It’s worth noting that not all devices are compatible with virtual backgrounds. If you’re using a mobile device or an older computer, you may not be able to use this feature. Additionally, the lighting in your room may affect how well Zoom detects your background, so make sure to avoid brightly lit areas.
III. Explore advanced settings
If you’re looking to take your virtual background game to the next level, there are some advanced settings you can explore.
Using third-party tools and software
One of the easiest ways to create custom Zoom backgrounds is by using third-party tools and software. Some popular options include Canva, Unscreen, and Remove.bg. These sites allow you to create custom backgrounds or eliminate backgrounds from existing images or videos. Once you have your custom background, you can upload it to Zoom as usual.
Green screens
A more technical option for creating virtual backgrounds is using a green screen. A green screen is a backdrop that is a solid color, usually green, that can be replaced with a different image or video in post-production. To use a green screen in Zoom, you’ll need to physically set it up behind you and select “I have a green screen” under the virtual background settings. While green screens offer more customization options, they can be expensive and require a bit of setup.
Making green screens work effectively
If you decide to use a green screen, there are a few tips to make sure it works effectively:
- Make sure your green screen is well-lit and evenly colored.
- Avoid wearing clothing that matches the color of your green screen.
- Make sure your camera is positioned directly in front of the green screen.
- Avoid moving your arms or body too much, as this can disrupt the background.
IV. Share examples
Now that you know the basics and have explored some advanced settings, it’s time to get creative and have some fun with your virtual background. Here are some ideas to get you started:
Virtual happy hours
For virtual happy hours with friends or coworkers, why not create a custom background that makes it look like you’re at a bar, brewery, or winery? You can also find pre-made background options that fit this theme.
Themed parties
If you’re hosting a themed party (like a Hawaiian luau or 80s dance party), create a custom Zoom background that fits the theme. You can also encourage guests to create their own backgrounds to make the event even more festive.
Client meetings
For professional settings like client meetings, it’s best to keep backgrounds more subdued and professional. Look for backgrounds that feature neutral colors or office settings.
When creating or selecting a virtual background, make sure it’s appropriate for your audience. If in doubt, go with something more conservative.
V. Highlight common mistakes
While changing your background on Zoom is easy, there are some common mistakes that users make. Here are a few to watch out for:
Poor lighting
If your room is too dark or too bright, Zoom may not detect your virtual background properly. Make sure to position yourself in a well-lit area without any harsh shadows.
Blurry backgrounds
If your virtual background is blurry or pixelated, it may be due to your internet connection. Try turning off your video or closing other programs to free up bandwidth.
Audio issues
If you’re experiencing audio issues while using a virtual background, try turning off your video and turning it back on again. This can help reset the connection.
VI. Explain compatibility issues
Not all devices or operating systems are compatible with virtual backgrounds. Here are some compatibility issues to watch out for:
Mobile devices
If you’re using a mobile device, make sure you have the latest version of Zoom installed and that your device is compatible with virtual backgrounds. You may also need to enable virtual backgrounds in the app settings.
Older devices
If you’re using an older computer or webcam, virtual backgrounds may not be supported. Consider upgrading your hardware or using one of Zoom’s default backgrounds instead.
VII. Conclusion
Changing your background on Zoom is a fun and easy way to add some personality to your virtual meetings. Whether you’re using Zoom for work or socializing, there are plenty of options available to help you find the perfect background. Just remember to watch out for common mistakes and compatibility issues.
So go ahead and experiment! With a little creativity, you can make your Zoom meetings feel more engaging and entertaining.




