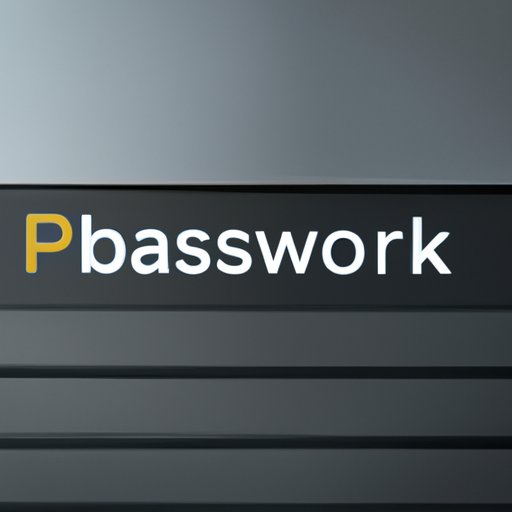
I. Introduction
Welcome to the ultimate guide on how to change your password on a Chromebook. In this article, we will provide you with all the information you need to keep your Chromebook secure and protected from any kind of unauthorized access.
II. Chromebook Security 101
Before we dive in, let us discuss the basics of Chromebook security. Chromebooks are designed to be secure and protect your data from any kind of unauthorized access. They come equipped with various security features, such as built-in antivirus, automatic updates, and encrypted data storage.
Despite these advanced security measures, there is always a chance of your security being compromised if your password falls into the wrong hands. Hence, changing your password regularly is essential to protect your confidential information.
III. Step-by-Step: How to Change Your Chromebook Password in a Few Clicks
Now let us jump into the main topic of our article, which is how to change your password on a Chromebook. The process is quite simple and can be accomplished in a few quick clicks. Here are the detailed steps:
- Click on your account picture or initials or the time at the bottom right corner of your Chromebook screen.
- Click the gear icon to access settings.
- Locate the “People” section and select “Google Account.”
- Next, click “Security” from the list of options on the left side of the screen.
- Here you will find an option to “Sign in to Google.” Click it, if required.
- Locate the “Password” option and click on “Edit.”
- Follow the on-screen instructions to create a new password and confirm it.
- Click on “Change Password” to save the new password.
Changing your password on a Chromebook is that simple.
IV. Boost Your Security: Learn How to Change Your Password on a Chromebook
The importance of changing your password from time to time cannot be stressed enough. It is a crucial step in boosting your overall security. When you change your password frequently, it becomes much harder for hackers to access your account.
Here are some tips and tricks for creating a strong, secure password:
- Use a combination of upper and lowercase letters, numbers, and special characters
- Avoid personal information, such as your name, date of birth, and phone number, in your password
- Use a different password for each account
- Avoid common and easy-to-guess passwords, such as “password123” or “123456”
- Consider using a password manager to keep track of your passwords
V. Simplicity at its Best: How to Change Your Chromebook Password in Under 2 Minutes
If you are short on time, don’t worry, changing your Chromebook password can take under 2 minutes. Here are some quick and easy tips:
- Click on your account picture or initials or the time at the bottom right corner of your Chromebook screen.
- Click the gear icon to access settings.
- Locate the “People” section and select “Google Account.”
- Click on the “Security” tab on the left side
- Look for “Password” and click “Edit.”
- Create a strong password, then confirm by retyping it.
- Hit “Change Password.”
It’s that easy! By spending just a couple of minutes, you can protect your account from unauthorized access. We recommend setting aside some time at least once a month to change your password.
VI. The Ultimate Guide on How to Change Your Chromebook Password for Beginners
We understand that for some Chromebook beginners, changing their password can seem intimidating. Don’t worry! We’ve got you covered with our clear and concise language and easy-to-follow instructions.
Here are some tips:
- Make sure you are logged in to your Chromebook account.
- Click on your account picture or initials or the time at the bottom right corner of your Chromebook screen.
- Click the gear icon to access settings.
- Locate the “People” section and select “Google Account.”
- Click on the “Security” tab on the left side.
- Look for “Password” and click “Edit.”
- Create a strong password, then confirm by retyping it.
- Hit “Change Password.”
VII. Four Easy Steps to Change Your Chromebook Password and Improve Your Digital Security
Let’s summarize all the vital points we have discussed so far. Changing your Chromebook password is a simple process, which can be accomplished in just four easy steps.
Here’s a quick refresher:
- Click on your account picture or initials or the time at the bottom right corner of your Chromebook screen.
- Click the gear icon to access settings.
- Locate the “People” section and select “Google Account.”
- Click on the “Security” tab on the left side.
- Look for “Password” and click “Edit.”
- Create a strong password, then confirm by retyping it.
- Hit “Change Password.”
VIII. Taking Control of your Chromebook: Changing Your Password to Protect Your Data
Lastly, we would like to emphasize why it is essential to take control of your Chromebook and secure your confidential information. Changing your password is a simple yet effective way to protect your data from unauthorized access.
Remember to change your password frequently and use a combination of numbers, letters, and special characters to make it challenging to guess.
IX. Conclusion
We hope this ultimate guide has been helpful in teaching you how to change your password on a Chromebook. Taking control of your online security is crucial in today’s digital age, and changing your password is an easy yet vital step to safeguard your personal information. Remember, your security is in your hands!
If you’d like to learn more about Chromebook security, we recommend checking the Google Chromebook Help Center.




