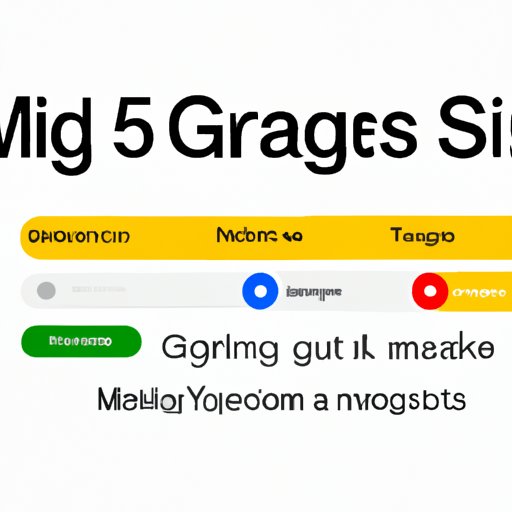
I. Introduction
Google Maps is a popular app used by millions of people worldwide every day. Whether you’re driving, cycling, or walking, it helps you to reach your destination safely and efficiently. While it is extremely useful, some users may not appreciate the default voice guidance provided by the app. It might be annoying, difficult to understand, or too robotic. The good news is that you can change it! This article will provide a step-by-step tutorial on how to change the voice on Google Maps, compare different voice options, highlight lesser-known features, and offer a short and sweet version with no unnecessary elaboration.
II. Step-by-Step Tutorial
The following five steps will guide you through the process of changing the voice on Google Maps:
Step 1: Open Google Maps app
Make sure the Google Maps app is installed on your device. If you’re using an iPhone, iPad, or iPod touch, open the App Store app, search for “Google Maps,” and install it. If you’re using an Android device, open the Google Play Store app, search for “Google Maps,” and install it. Once the app is installed, open it.
Step 2: Go to Navigation settings
In the app, tap the three horizontal lines in the top left corner of the screen. Scroll down and tap “Settings.” Then, tap “Navigation settings.”
Step 3: Tap “Voice”
In “Navigation settings,” scroll down until you see the “Voice” option. Tap it.
Step 4: Choose a voice
In the “Voice” section, there are several options to choose from, including different accents and languages. Tap on any of the voices to hear a sample of what it sounds like. Once you find a voice that you like, tap on it to select it. Keep in mind that depending on your language preference, there may not be many voices available.
Step 5: Test the new voice
Once you have selected a new voice, you can test it out by tapping the “Play” button. If you’re happy with the new voice, you’re done! If not, repeat steps 3-5 until you find a suitable voice for your needs.
See the screenshots below for a visual representation of the steps:
III. Voice Comparison
Now that you know how to change the voice on Google Maps, let’s take a closer look at the different voice options available and compare them. Here are some of the unique personalities and quirks of each voice:
– Standard: This is the default voice in Google Maps. It speaks clearly, concisely, and has a slight robotic tone. Perfect for those who need precise and straightforward instructions.
– Sydney: This is an Australian female voice that speaks with a friendly, upbeat tone, and a hint of sarcasm. Perfect for those who want a more engaging and humorous voice experience.
– British Racing Green: This is a British male voice that speaks with an authoritative tone and a touch of refinement. Perfect for those who want a more sophisticated and elegant voice experience.
– American Male 6: This is an American male voice that speaks with a measured, calm tone. Perfect for those who want a more soothing and calming voice experience.
– African American English: This is an African American male voice that speaks with a rhythm, pace, and inflection typical of African American English. Perfect for those who want a more diverse and culturally relevant voice experience.
In terms of advantages and disadvantages, the choice of a voice depends on individuals’ preference. A more engaging voice can keep the driver attentive while challenging but provides too much distraction. On the other hand, a robotic and precise voice can provide clear instructions while sacrificing a natural conversation feel.
IV. Highlighting Lesser-Known Features
Apart from changing the voice on Google Maps, there are numerous lesser-known features that might come in handy, depending on your needs. Here are some of them:
– Save your favorite places: You can save your home, workplace, and other favorite places on Google Maps for easy access. Tap the “Saved” tab at the bottom of the screen, then tap the “+” button to add a new place.
– Find popular times: If you’re visiting a popular place like a restaurant or museum, Google Maps can show you the busiest times of the day. Tap the “Explore” tab at the bottom of the screen, select the place you want to visit, and scroll down to see the popular times for that location.
– Avoid tolls or highways: Google Maps provides multiple route options, so you can choose the one that suits your needs. If you don’t want to pay tolls or drive on highways, tap “Routes” at the bottom of the screen, then select “Options” and toggle on “Avoid tolls” or “Avoid highways.”
V. Video Tutorial
If you prefer a visual representation of the steps, watching a video tutorial can be helpful. The following video will guide you through the process of changing the voice on Google Maps:
The video also provides a voiceover explaining each step accompanied by the visuals.
VI. Short and Sweet
The quickest answer to the question of how to change the voice on Google Maps is to open the app, go to Navigation settings, tap “Voice,” and choose a voice. Test the new voice to ensure it’s suitable for you, and you’re done! It’s that simple.
VII. Conclusion
Changing the voice on Google Maps might seem like a small adjustment, but it can make a significant impact on your experience. You can personalize the navigation experience to make it more engaging, sophisticated, or calming, depending on your preference. Remember to explore the lesser-known features on Google Maps to make the most out of the app.




