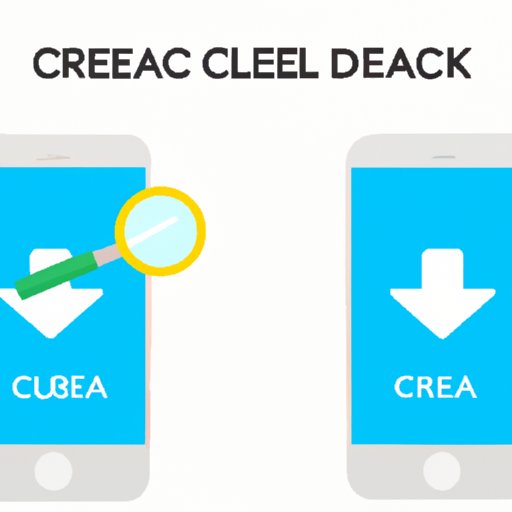
How to Clear Cache: A Step-by-Step Guide for Efficient Devices
Have you ever faced slow device performance or a website that’s not loading correctly? The chances are that cached files are responsible for the issue. Cache is temporary data stored on your device, allowing faster access to frequently visited websites or apps. While cache is beneficial for better user experience, it can also potentially slow down your device if not cleared regularly. Thus, it’s essential to learn how to clear cache on different devices to keep them efficient and functional. In this article, we’ve outlined a step-by-step guide on how to clear cache on desktops, laptops, and mobile phones along with other relevant information.
Step-by-Step Guide to Clear Cache on Different Devices
You must know how to clear cache on different devices as each one has a different process for doing so. Here’s how you can clear cache on desktops, laptops, and mobile phones:
Clearing Cache on Windows and Mac Devices
To clear cache on Windows and Mac devices:
- Open the browser you want to clean the cache of (Chrome, Firefox, Safari, etc.)
- Press the Ctrl + Shift + Delete keys on Windows or Command + Shift + Delete keys on Mac to open the browser’s settings or options menu.
- Select the option to clear cache, history, and cookies or choose the type of data you want to erase from the cache.
- After selecting the data, click on the clear data button.
- The process may vary slightly depending on the browser you use.
Clearing Cache on iOS Devices
To clear cache on iOS devices:
- Go to the Settings app and select Safari.
- Find the “Clear History and Website Data” option that appears, then click it.
- Confirm by tapping “Clear History and Data.”
Clearing Cache on Android Devices
To clear cache on Android devices:
- Go to your Android device’s settings and select Storage.
- Select the browser app you want to clean, Chrome, Firefox, or any other.
- Tap the option to clear data, then confirm to delete files and data from the browser’s cache.
Using Built-In Tools to Clear Cache
Many devices come with built-in tools that can clean the cache and enable the device to run smoothly. Try the following steps below:
Clearing Cache using Chrome Developer Tools
To clear cache using Chrome Developer Tools:
- Visit the website on your Chrome browser.
- Right-click on the page and click Inspect.
- Click on the Application button.
- Click on Clear Storage from the left pane, then select ‘Clear site data’
- Refresh the page to ensure the deleted cache is replaced with new data.
Clearing Cache Using Disk Cleanup on Windows
To clear cache using Disk Cleanup on Windows:
- Search Disk Cleanup in the Windows search box, then click on it to open.
- Select the drive on which the files you want to delete are stored.
- Click ‘OK,’ then select ‘Cleanup system files.’
- Select ‘Temporary Internet Files’ and other files you want to delete from the cache.
- Click on the ‘OK’ button to delete the selected files and clear the cache.
Clearing Cache on Social Media Platforms
Clearing cache on social media platforms like Facebook and Twitter is easy. Follow the steps below:
Clearing Cache on Facebook
To clear cache on Facebook:
- Open Facebook on your device’s browser.
- Click on the settings menu (three horizontal lines).
- Scroll down and select ‘Settings and Privacy.’
- Click on ‘Clear Browsing Data.’
- Choose the data you want to delete, then click on the ‘Clear Data’ button to clear the cache.
Clearing Cache on Twitter
To clear cache on Twitter, you must log out and back in on your device. That clears the cache or visit your account settings to clear out cache.
Clearing Cache on Gaming Devices
Cache clearing benefits gaming devices a great deal as it reduces lag and provides a smoother gaming experience. Follow the steps below to clear cache on Xbox and PlayStation devices:
Clearing Cache on Xbox Devices
To clear cache on Xbox devices:
- Press and hold the Xbox button the centre of your controller until the power options menu appears.
- Select the ‘Restart Console’ button, then ‘Restart’ again to confirm.
- After restarting, your cache will be cleared, and your games should run smoother than before.
Clearing Cache on PlayStation Devices
To clear cache on PlayStation devices:
- Turn off the PlayStation console and remove the power cord from the back of the console.
- Wait for approximately 30 seconds and plug the power cord back into the console.
- When the console is on, your cache will be cleared. Ensure the time and date are correct on the console to complete the cache cleaning process.
Best Cache Cleaner Apps
Cache cleaner apps are essential for ensuring the efficiency of your mobile device, particularly if you use many apps simultaneously. We’ve made a list of the five best cache cleaner apps along with their features:
- Cleaner for Android – Cleans junk files, cache, and boosts your phone’s speed.
- Clean Master – Clears cache, junk files, and unwanted background processes.
- SD Maid – Scans and removes cache and other temporary files plus it has an unlocker for system apps.
- CCleaner – Offers customization options for clearing cache and unwanted files, apart from the conventional features.
- Avast Cleanup – Boosts speed by clearing cache and unwanted files while providing battery optimization.
The Impact of Cache on Device Performance
The cache can take up a colossal amount of space on your device, thus causing device performance to slow down drastically. Widespread problems that occur due to storing too much cache include overheating, battery drain, and delays while executing functions. Cache clearing speeds up operations and frees up space for your device to run more effectively, resulting in a far smoother user experience.
Clearing Browser Extensions
Browser extensions are handy, but they can slow down your browser by caching many files. To clear a browser extension cache, you must first clear the cache of your browser. Then you can select the extension whose cache you want to clear, proceed from extension settings and clear cache there or simply uninstall the extension if you prefer.
Conclusion
Clearing cache is a smart way to keep your devices working efficiently while making sure the app or website you’re using loads efficiently. Regular cleaning of cache saves unwanted files and disk space to optimize the speed of your device. In summary, following this step-by-step guide on how to clear cache on different devices and systems will ensure smoother device functioning and better overall performance.




