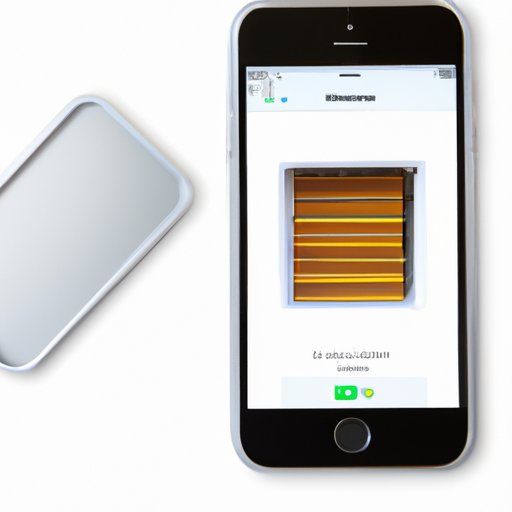
Clearing iPhone Storage: More Space, More Fun!
With the increasing number of apps, media files, documents, and other data we store on our iPhones, it’s no surprise that many users complain about running out of storage space. Fortunately, there are ways to tidy up your iPhone and free up valuable storage space. In this article, we’ll guide you through the process of clearing iPhone storage step-by-step.
The Importance of Clearing iPhone Storage
Clearing your iPhone storage not only frees up space for new apps and files but also enhances your device’s speed and performance. As your iPhone’s storage capacity fills up, it may become sluggish, and the battery may drain faster. By clearing out unnecessary files and apps, you can get your iPhone back to its original fast and smooth state.
Check Current Storage Status
Before we dive into the methods of clearing iPhone storage, it’s essential to check how much space you’re currently using and what kind of data is taking up the most space on your device. To do this, follow these steps:
- Go to Settings on your iPhone.
- Select General.
- Tap iPhone Storage.
You’ll see a breakdown of your iPhone’s storage usage, including how much space is being used, what kind of files are taking up the most space, and how much storage is available.
Items Taking Up the Most Space
Based on the storage status check, you can see what kind of files and apps are taking up the most space on your iPhone. These usually include:
- Photos and videos: The camera roll can consume a lot of space, especially if you’re shooting high-quality photos and videos.
- Apps: Some apps that you use daily or rarely might take up a lot of space, especially apps that store data locally.
- Music: If you download lots of music or podcasts, your music library might be the problem.
- Messages: The messages app stores your text messages, photos, stickers, and other media files. All these items can take up space over time.
Delete Apps You Don’t Use
Identifying Apps Not in Use
Deleting apps you don’t use or need is an easy way to create more space on your iPhone. But how do you tell which apps to delete, especially if you have many of them installed? Follow these steps:
- Go to the home screen of your iPhone.
- Look through all the apps installed and identify those you don’t use or need. These are usually apps you haven’t used in weeks or months, or those whose services you no longer need.
Step-by-Step Instructions for Deleting Apps
Once you’ve identified the apps you want to delete, you can remove them from your iPhone as follows:
- Press and hold the app icon you want to delete.
- After a few seconds, the apps on the screen will start to wiggle, and an ‘X’ will appear on the top left corner of the app you selected.
- Tap the ‘X.’
- Tap Delete to confirm the action.
- Repeat this process for all the apps you want to remove.
Once deleted, the apps and their data will no longer take up space on your iPhone. However, you can reinstall the apps you need from the App Store if you change your mind later.
Use iCloud for Storage
Another effective way to clear your iPhone storage is to use iCloud. iCloud is Apple’s cloud storage service that allows you to store your photos, videos, files, music, and other data remotely. By moving some files and media to iCloud, you can free up space on your iPhone. Here’s how to do it:
Moving Photos, Videos, and Files to iCloud
- Make sure you’re signed in to your iCloud account.
- Go to Settings on your iPhone.
- Tap iCloud.
- Select the types of data you want to backup to iCloud, such as Photos, Notes, or Files. Toggle the switch next to each item.
- Your iPhone will start uploading the selected data to iCloud. This might take some time, depending on how much data you have.
- Once the data is stored in iCloud, you can access it by going to iCloud.com on any browser, or by opening the corresponding app on your iPhone.
- You can now delete the original photos, videos, and files from your iPhone to create space.
Benefits of Using Cloud Storage
In addition to freeing up space on your iPhone, using cloud storage like iCloud has other benefits, such as:
- Automatic backups: iCloud can be set up to automatically back up your iPhone’s data, so you don’t have to worry about losing your files or media files.
- Access from Anywhere: You can access your iCloud data from any device or computer by logging in to iCloud.com with your Apple ID.
- Collaboration: iCloud allows you to share, edit, and collaborate on documents, photos, and other items with others.
Archive Old Messages
Quick Ways to Remove Old Messages and Attachments
Messages and their attachments, such as photos, videos, and stickers, can pile up over time and take up a lot of space on your iPhone. You don’t have to delete entire message threads to clear up space, though. Instead, consider:
- Deleting messages with large attachments: You can quickly delete attachments from messages using the following steps:
- Open the Messages app.
- Swipe left on the conversation that contains the attachment you want to remove.
- Tap Delete.
- Deleting a conversation: You can delete entire conversations from your Messages app using these steps:
- Open the Messages app.
- Swipe left on the conversation you want to delete.
- Tap Delete.
Freeing Up Space
By removing old messages and attachments, you’ll free up space on your iPhone and improve its performance. Additionally, you can enable auto-delete options that can automatically remove messages and attachments after a certain period, such as 30 days.
Clear the Cache
Deleting Browser History and Cache
Your iPhone’s browser often stores a substantial amount of browsing history and website data, such as cookies, that can consume storage space over time. Here’s how to delete browser history and cache on an iPhone:
- Open the Safari app on your iPhone.
- Tap the book icon at the bottom of the screen (iPhone) or the top of the screen (iPad).
- Select History.
- Tap Clear History and Website Data.
This process deletes all browsing history and website data stored on your device. Freeing up space on your iPhone.
Removing Temporary Files
Your iPhone also stores temporary files, such as app caches and cookies, that can take up space and slow down your device’s performance. You can remove temporary files by following these steps:
- Go to Settings on your iPhone.
- Tap General.
- Select iPhone Storage.
- Scroll down to see the list of apps and their storage usage.
- Select an app that you want to clear its temporary files.
- Tap Offload App to keep the documents and data and remove the app itself. Or, tap Delete App to remove the app and its documents and data.
- Repeat this process for each app you want to clear temporary files for.
Freeing Up Storage Space
By clearing the cache and removing temporary files, you can recover valuable storage space and boost your iPhone’s speed and performance.
Limit Unnecessary Downloads
Avoiding Unnecessary Apps and Large Files
One way to avoid filling your iPhone storage quickly is by being selective about the files and apps you download. Avoid downloading unnecessary apps, especially those you don’t use frequently. Similarly, resist the urge to download large files, such as movies or lengthy podcasts, unless you’re sure you need them. You should also delete any downloaded files you no longer need to avoid hoarding useless files on your phone. By being mindful about what you download and keeping only what you need, you’ll have more space for essential items.
Keeping Valuable Storage Space
The less you fill up your iPhone’s storage with unnecessary apps and files, the more space you’ll have for the items that matter. By keeping your iPhone sparser, you’ll be able to avoid running out of space and having to go through the clearing process again soon.
Conclusion
Recap of the Importance of Clearing iPhone Storage
Clearing iPhone storage regularly is essential to maintain your device’s speed, battery life, and overall performance. There are several methods to clear iPhone storage, including deleting unused apps, using iCloud, archiving old messages, clearing the cache, and limiting unnecessary downloads.
Summary of the Methods Outlined in the Article
- Check your current storage status and identify the items taking up the most space.
- Delete apps you don’t use.
- Use iCloud for storage, move photos, videos, and files to iCloud.
- Archive old messages to free up space.
- Clear the cache by deleting browser history and cache and removing temporary files.
- Limit unnecessary downloads by avoiding unnecessary apps and large files.




