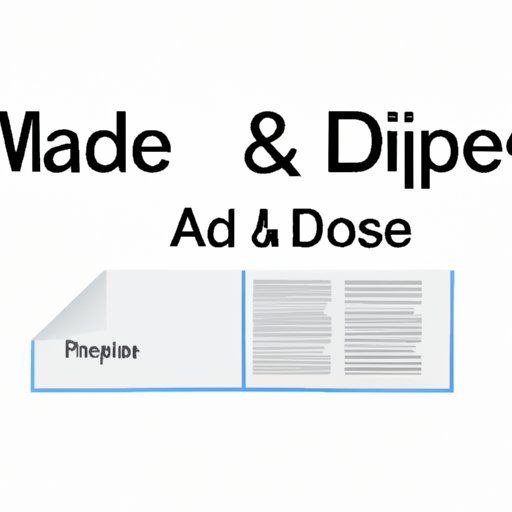
I. Introduction
If you have ever needed to merge multiple PDF files into one, you know the struggle of finding the right method to do so. Fortunately, there are several ways to combine PDF files on Mac, and choosing the one that suits your needs is a simple task. This article will provide an in-depth guide on the top methods to merge PDF files on your Mac. Whether you are an advanced user looking for the most efficient way to merge PDFs, or a beginner seeking a simple solution, we’ve got you covered.
II. Introducing the Top 7 Methods to Combine PDFs on a Mac
Before diving into each method individually, it’s essential to have an overview of what’s available and the pros and cons of each. The seven methods we’ll explore in this guide are:
1. Preview
2. Automator
3. Terminal
4. Adobe Acrobat Pro DC
5. PDFsam Basic
6. Smallpdf
7. Google Drive
Each of these methods has its own strengths and weaknesses, and by the end of this article, you’ll know which one to choose for your specific needs.
III. Quick and Easy Guide: How to Combine PDF Files on Mac in 5 Simple Steps
Let’s start with the simplest method for merging PDF files on your Mac. For this, you’ll need the Preview app, which comes pre-installed on all Macs.
1. Open the Preview app and select “File” in the top menu bar.
2. Click on “Open,” and choose the first PDF you want to combine.
3. Once opened, click on “View” and choose “Thumbnails” to see all the pages in the PDF.
4. Drag the second PDF you want to add to the sidebar of the first PDF.
5. Save the newly combined PDF file by going to “File” and clicking on “Export.”
This method is perfect for beginners and those who need to merge PDFs occasionally. However, it might not be the most efficient solution for those who need to merge multiple PDF files regularly.
IV. The Fastest Way to Combine PDFs on Mac: A Step-by-Step Guide
For our next method, we’ll use Terminal, which is the command line application of macOS. This method is perfect for advanced users who are comfortable using the terminal and need a fast way to merge PDF files.
1. Open Terminal from the Applications folder or by using Spotlight.
2. Type the following command and press return: `pdfunite file1.pdf file2.pdf output_file.pdf`
3. Replace “file1.pdf” and “file2.pdf” with the names of the PDF files you want to merge.
4. Name the final PDF file by replacing “output_file.pdf”.
5. Press return, and the merged PDF file will be created in the same directory as the original files.
This method is incredibly fast and efficient, but it does require some basic knowledge of Terminal commands.
V. Mac PDF Guide: How to Combine Multiple PDF Files into One
For those who need to merge multiple PDF files into one, Preview may not be the best solution. In this case, you can use third-party software like PDFsam Basic, which is a free and open-source PDF editor.
1. Download and install PDFsam Basic.
2. Open the application and select “Merge” from the home screen.
3. Click on “Add” to select the PDF files you want to merge.
4. Rearrange the order of the PDF files if necessary.
5. Choose the destination folder and name for the final PDF file.
6. Click on “Run” to merge the PDF files.
PDFsam Basic offers a wide range of customization options, making it a great solution for those who need to merge PDF files with specific requirements.
VI. Top Tips for Merging PDFs on a Mac: A Beginner’s Guide
Regardless of the method chosen to merge PDF files, certain tips and tricks apply to all. Here are some top tips for beginners:
1. Always make a backup of the original files before merging them.
2. Rename the files so that they’re sorted in the correct order (e.g., file_01.pdf, file_02.pdf, and so on).
3. Double-check that the PDF files are of the same size and orientation before merging.
4. Use software with a user-friendly interface to avoid mistakes.
5. Choose a method that best suits your specific needs.
VII. One Mac Method: How to Combine Two PDF Files Using Preview
If you only need to merge two PDF files and do not want to use third-party software, you can use Preview to do so.
1. Open the first PDF file with Preview.
2. From the top menu bar, select “View” and choose “Thumbnails” to see all pages in the PDF.
3. Drag and drop the second PDF file into the sidebar of the first PDF file.
4. Rearrange the pages if necessary.
5. Save the merged PDF file by going to “File” and clicking on “Export.”
While this method works well for merging two PDF files, it may not be the best option for those who need to merge more than two files or have specific customization requirements.
VIII. Advanced Merging Techniques: How to Combine PDF Files on Mac with Adobe Acrobat Pro DC
For those looking for a professional and advanced solution to merge PDF files, Adobe Acrobat Pro DC is the way to go. This software is a subscription-based service that offers advanced editing tools and the ability to merge multiple PDF files.
1. Open Adobe Acrobat Pro DC.
2. From the home screen, click on “Combine Files.”
3. Select the PDF files you want to merge or drag and drop them into the window.
4. Rearrange the files if necessary.
5. Click on “Combine Files” to create the merged PDF file.
Adobe Acrobat Pro DC offers customization options such as adding page numbers, headers and footers, bookmarks, and watermarks, making it an excellent choice for professionals who need to create customized PDF files.
IX. Conclusion
In conclusion, merging PDF files on your Mac can be done in several ways, from the simplest to the most advanced. Choosing the right method depends on your specific needs, ranging from occasional merging of files to customized and professional solutions. Whether you’re a beginner or an advanced user, this guide offers useful tips and step-by-step instructions to help you merge PDF files with ease.




