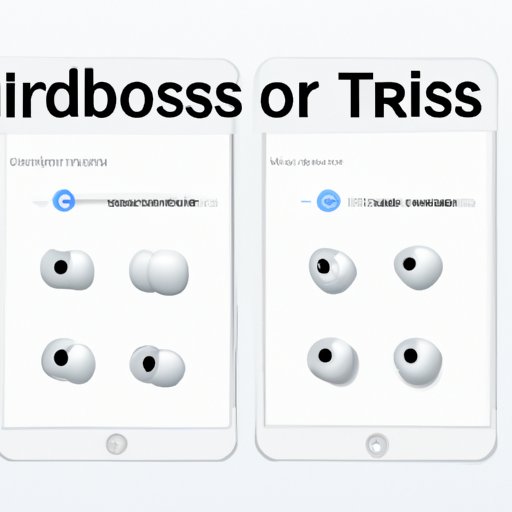
How to Connect AirPods to iPad: A Step-by-Step Guide
If you own both an iPad and a set of AirPods, you may be wondering how to connect the two. While it may seem daunting at first, connecting your AirPods to your iPad via Bluetooth is actually a simple process that can be completed in just a few steps. In this article, we will provide a guide for connecting AirPods to iPad, as well as tips for using them to their fullest potential. Additionally, we will provide troubleshooting advice for common connectivity issues.
How to Connect AirPods to iPad via Bluetooth
The first step to connecting your AirPods to your iPad is to make sure that your iPad’s Bluetooth capability is turned on. Once this is done, follow the steps below:
Step 1: Turn on your iPad’s Bluetooth
To access your iPad’s Bluetooth settings, you will need to go to “Settings” and then “Bluetooth.” From there, toggle the button to enable Bluetooth.
Step 2: Open the AirPods case and ensure they are ready to pair
Next, open the AirPods case near your iPad. Your AirPods should automatically enter pairing mode.
Step 3: Tap “AirPods” on the list of available Bluetooth devices
On your iPad’s Bluetooth settings page, you should see “AirPods” listed as an available device. Tap on this option.
Step 4: Wait for the AirPods to pair with your iPad
After selecting “AirPods” on the Bluetooth settings page of your iPad, you should see a notification that says “Connected” next to the AirPods option. If the notification does not appear, try restarting your iPad or AirPods and repeating the steps above.
Step 5: Test the connection by playing music or a video
Once your AirPods are connected to your iPad, test the connection by playing a song or video. You should be able to hear the audio through your AirPods now.
Creating a Video Tutorial
If you are a visual learner or simply prefer to follow along with step-by-step instructions, you may benefit from a video tutorial on how to connect your AirPods to your iPad. Consider creating your own video tutorial or finding one online that you can follow along with. Be sure to include tips and troubleshooting advice for common connectivity issues.
Pro Tips for Getting the Most Out of AirPods on iPad
Once your AirPods are connected to your iPad, there are a number of ways that you can use them to enhance your experience. Consider the following tips:
Easy device switching:
Use the Control Center on your iPad to switch between your AirPods and other audio devices, such as your iPad’s internal speakers or a pair of Bluetooth headphones.
Customizing controls:
Use the Settings app on your iPad to assign specific functions to double-tapping your AirPods. For example, you can set your AirPods to play or pause audio when you double-tap them.
Using Siri:
Activate Siri on your AirPods for hands-free control of your iPad. Simply double-tap your AirPods to activate Siri, then ask Siri to perform the desired action.
Comparison Article
If you are considering purchasing AirPods for use with your iPad, you may be interested in comparing them to other popular Bluetooth earbuds on the market. Consider factors such as cost, sound quality, battery life, and connectivity when making your decision.
Troubleshooting Common Connectivity Issues
While connecting your AirPods to your iPad can be a straightforward process, there may be times when you encounter connectivity issues. Consider the following troubleshooting tips:
Fixing audio dropouts:
If you experience audio dropouts while using your AirPods with your iPad, try moving closer to your iPad or removing any obstacles between the two devices. Additionally, ensure that both of your AirPods are working properly and that they are both at a similar battery level.
AirPods won’t connect:
If you cannot connect your AirPods to your iPad, try resetting your AirPods and trying again. Additionally, ensure that your iPad is updated to the latest version of iOS.
Other issues:
If you encounter other issues with your iPad, such as issues with your network connection or your device’s software, consider resetting your network settings or restoring your iPad to its factory settings.
Conclusion
Connecting your AirPods to your iPad can be a simple and straightforward process that can greatly enhance your audio experience on your iPad. By following the steps outlined in this article, as well as exploring tips for getting the most out of your AirPods and troubleshooting common connectivity issues, you can ensure that you are able to enjoy high-quality audio on your iPad at all times.




