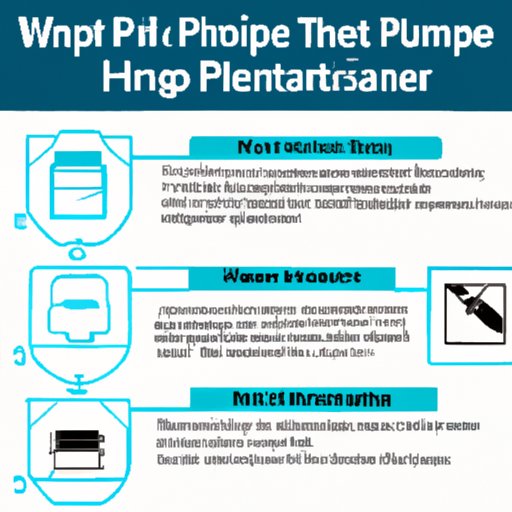
Introduction
Printing wirelessly is becoming increasingly popular in this digital age, and HP printers can be connected to home wifi networks effectively and efficiently for seamless printing. Connecting your HP printer to wifi allows you to print from anywhere within the network’s coverage range, and, with the right guidance, it is an easy process that you can do yourself. In this article, we will discuss step-by-step instructions for connecting your HP printer to wifi, common issues, solutions, video tutorials, HP printers comparison, and best practices to follow.
Step-by-Step Instructions with Illustrations
Before proceeding, you must ensure that your HP printer is capable of connecting to wifi comfortably and effectively. Check your printer’s manual to confirm if it has wireless connectivity. Some older models may require a USB or Ethernet cable to connect to a computer.
Next, gather important information such as your wifi network’s name, driver installation requirements, and password before initiating the connection process.
Once you have these, follow the steps below:
Step 1: Turn on your printer and ensure it is within the range of your wifi network. Then, access the printer’s control panel or settings and choose ‘Wireless Setup Wizard.’
Step 2: The printer will scan for available networks within range. Choose your wifi network’s name and input your wifi password when prompted. Click ‘OK’ to confirm.
Step 3: Wait for the printer to authenticate and connect to your wifi network. This may take a few minutes.
Step 4: If successfully connected, your printer should display a confirmation message. You can print a test page to confirm that your printer is fully functional.
Step 5: If your printer displays a ‘failed to connect’ message, ensure that your wifi network settings match the printer’s requirements, such as network encryption, DHCP settings, and network name. If the connection process remains unsuccessful, reset your printer’s network settings and try the process again.
Illustrations of each step can be found on the HP support website and in the manual that came with your printer.
Troubleshoot Common Issues
It’s always important to anticipate problems and know how to fix them. Some common issues users face when connecting their HP printer to wifi include:
* Poor Network Signal: If your printer is unable to connect the wifi network, check the network signal strength. Move your printer closer to the wifi router and away from obstructions such as concrete walls or metal objects that may interfere with the signal.
* Printer and Computer Disconnectivity: If your printer continuously disconnects from the network, check the router settings and ensure that both devices are connected to the same network wired or wirelessly.
* Communication Error: This may be a software issue where the printer and computer cannot communicate properly to initiate printing. Update your printer’s firmware and software to fix the issue.
Video Tutorials
Video tutorials are a great way to provide visual aids and help simplify the process for our readers. We recommend the HP support website and HP YouTube channel for easy-to-follow tutorials that cater to different printer models and connection types.
Comparison of HP Printers
HP printers have various models with different features and capabilities. Comparing different models’ ability to connect to wifi can help you make an informed purchase decision. Factors to consider include ease of use and setup, network connectivity options, and other features such as print quality, speed, and size. You can use our printer comparison chart on the HP website to compare different models side by side and decide which suits your needs best.
Q&A
Some common questions include:
1. What if I forget my wifi password?
You can retrieve your password from your wireless router’s setup page.
2. Why is my printer continually disconnecting from the wifi network?
Check if your wifi signal strength is weak in your printer’s location and move it closer to the router. If your router no longer appears on your printer’s list of available networks, restart the router to refresh the connection.
3. Is it safe to connect my printer to the wifi network?
Yes, it is safe to connect your printer to wifi. However, we recommend protecting your network with a unique password to prevent unauthorized access.
Best Practices
When connecting your printer to wifi, it’s important to keep in mind the following best practices:
* Keep your printer firmware and software updated to ensure your printer runs smoothly and connects to the network securely.
* Protect your wifi network with a unique and complex password only known to you.
* Do not share your wifi password with anyone, including guests.
HP Support and Resources
HP has an extensive support system to help you set up your printer and address any concerns you may have. HP Support Assistant, available on Windows, can diagnose and resolve common printer issues, while HP’s customer support provides one on one assistance through call centers or video chat. HP’s website provides comprehensive documentation, tutorials for DIY consumers, and knowledge database resources to guide you through any printer problem.
Conclusion
Connecting your HP printer to wifi is easy to accomplish with the right guidance. Follow the step-by-step instructions, watch the video tutorials, compare printer models, address common issues, and follow best practices to ensure your printer runs smoothly. HP provides resources to address all your concerns, making the task convenient and stress-free. Happy printing!
We hope this guide has answered all of your questions about connecting HP printers to wifi. If you have any more questions or concerns, leave a comment below, and we will be happy to assist you. Don’t forget to provide feedback on this article to help us improve it for future readers.




