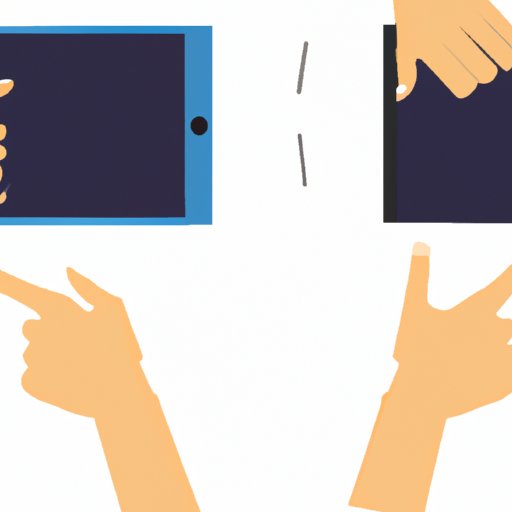
I. Introduction
If you’re an iPad user, you’ve probably found yourself struggling to copy and paste text or images at one point or another. It can be perplexing and time-consuming to figure out the right gesture or method. Fortunately, this article is here to help! Our step-by-step guide along with a video tutorial, keyboard shortcuts, solutions to common issues, and app-specific instructions will take you from novice to expert in no time.
II. Step-by-Step Guide
The three-finger gesture is the most common and efficient way to copy and paste on the iPad. Here’s how it works:
- Place three fingers of one hand on the text or image you want to copy.
- Keep your fingers in place and drag them across the screen to select the text or image.
- Pinch your fingers together to copy the selection.
- Place your cursor where you want to paste the copied text or image.
- Use another three-finger gesture – an outward swipe – to paste the copied content into its new location.
Screenshots and visuals accompany each step throughout the article to make it even easier to follow along. Additionally, we’ll provide tips for selecting text and adjusting the cursor to ensure that you have a successful experience.
III. Video Tutorial
Some people are visual learners, and that’s why we’ll also include a link to a video tutorial on how to copy and paste on the iPad. It follows the same format as the written guide but adds an extra layer of comprehension to the process.
The tutorial highlights some of the most common pitfalls people run into when trying to copy and paste and gives additional tips and tricks to help you become more efficient. As such, we recommend watching the video in tandem with reading the article.
IV. Keyboard Shortcuts
If you’re using an external keyboard, you may prefer copying and pasting through keyboard shortcuts. It can be a faster and simpler way to navigate the iPad interface. Here’s how:
- Hold down the Command key, then press C to copy or V to paste.
You can customize the shortcuts as well. If you have a preferred key combination for copying and pasting, you can set up and save your own shortcuts.
However, it is important to note that the three-finger gesture remains the most efficient way to quickly copy and paste on the iPad. While keyboard shortcuts can be useful, they may not always be available or practical.
V. Common Problems and Solutions
Despite your best efforts, you may still run into some issues when copying and pasting on the iPad. Here are some of the most common problems and solutions:
- Text doesn’t highlight properly: If the text isn’t highlighting properly, you can try zooming in on the area and increasing the font size.
- Cursor is in the wrong place: If the cursor isn’t placed where you want it to be, you can tap and hold it to drag it to the desired location.
- App won’t let you paste: If some apps won’t let you paste, ensure that you’ve allowed the app access to the clipboard. Some apps might restrict clipboard access for security reasons.
We’ll offer step-by-step instructions and visuals to help you overcome these problems and more throughout the article.
VI. How to Use Different Apps
Copying and pasting also varies depending on the app you’re using. Here are some specific instructions for different apps:
- Pages: To copy and paste in Pages, tap and hold the text or image to bring up the copy option. Tap ‘Copy,’ then place your cursor where you want to paste it and tap and hold to bring up the paste option. Tap ‘Paste.’
- Keynote: To copy and paste in Keynote, select the text or image, tap ‘Copy,’ and place your cursor where you want to paste it. Tap and hold down the screen, then tap ‘Paste.’
More specific instructions will be provided throughout the content. Additionally, we’ll offer best practices for using copying and pasting within each app.
VII. Conclusion
We hope that this article has given you a comprehensive guide to copying and pasting on the iPad. With our step-by-step guide, video tutorial, keyboard shortcuts, solutions to common issues, and app-specific instructions, you should now be able to copy and paste with ease.
To recap, remember to use the three-finger gesture as your primary copying and pasting tool, even when using an external keyboard or navigating specific apps. If you’re running into problems like selecting text properly or getting the cursor into the right location, don’t worry – we’ve got your back with visuals and step-by-step instructions.
Lastly, we encourage you to practice and try all the different methods provided in the article to become even more proficient at copying and pasting on the iPad.




