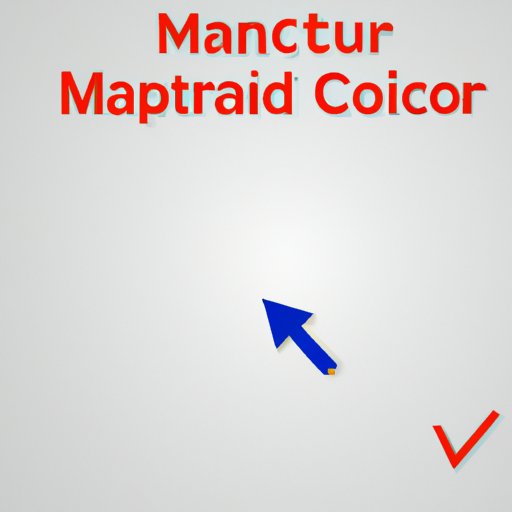
I. Introduction
Copying files, folders, text, and images is an everyday task for most Mac users. Although it seems like a simple process, some users may still struggle with it due to the variety of sources that content can be copied from. In this article, we’ll break down the essential steps to copying on a Mac, including step-by-step guides, top shortcuts, and troubleshooting common problems.
II. A Step-by-Step Tutorial
To get started, let’s introduce the basic concept of copying on a Mac. Copying refers to duplicating content with the option to paste it somewhere else.
Here’s a step-by-step guide on how to copy files, folders, text, and images on a Mac.
1. Select the content you want to copy by dragging the cursor over it.
2. Once you’ve selected the content, press Command+C or choose “Copy” from the Edit menu.
3. To paste the content, place your cursor where you want it to appear and press Command+V or choose “Paste” from the Edit menu.
Here’s a screenshot to demonstrate:

III. Top 5 Copy Shortcuts
Mac users can save time and effort by using keyboard shortcuts for copying. Here are the top 5 copy shortcuts:
1. Command+C: Copy selected content.
2. Command+X: Cut selected content (erase from the original location and copy to the clipboard).
3. Command+Option+V: Paste copied content without formatting.
4. Command+Option+Shift+V: Paste copied content and match the style of the surrounding text.
5. Command+D: Duplicate selected file or folder.
Here are some examples on how to use each shortcut effectively:
1. Use Command+C to copy a paragraph of text from a website and paste it into a document.
2. Use Command+X to cut an image from a presentation slide and paste it into another slide.
3. Use Command+Option+V to paste text from an email into a text editor without carrying over any formatting.
4. Use Command+Option+Shift+V to paste text from a website into a document with the same font and size as the document’s text.
5. Use Command+D to quickly make a duplicate of a file or folder.
Maximize the use of these shortcuts by customizing them according to your preferences.
IV. Copying Between Applications
Copying can also be done between different applications, such as copying text from a browser and pasting it into a word processor. Here are the ways in which users can copy content between applications:
1. Text: To copy text between applications, select the text and press Command+C. To paste it, go to the other application and press Command+V.
2. Images: To copy images between applications, drag the image to your desktop or folder to create a copy. Then, drag the copy to the other application.
3. Files: To copy files between applications, drag and drop the file from one application to the other.
Here’s a screenshot to show how to copy text between Safari and Pages:

V. Copying from Different Sources
To copy from different sources, users can follow these specific tips:
1. Websites: To copy text or images from a website, select the content and press Command+C. Be aware that some websites may block copying.
2. Emails: To copy text from an email, select the content and press Command+C. To copy images, right-click on the image and select “Copy” or save the image to your desktop and drag it to the other application.
3. iTunes: To copy music or video files from iTunes, select the content and drag it to your desktop or folder.
Here’s a screenshot to show how to copy an image from an email to Pages:

VI. Copying in Finder
Mac users can also use Finder for copying and moving files. Here’s a step-by-step guide on how Finder works:
1. Open Finder and locate the file(s) you want to copy.
2. Select the file(s) and press Command+C.
3. Navigate to the location where you want to paste the file(s) and press Command+V.
Here’s a screenshot to demonstrate:

VII. Troubleshooting Common Copy Problems
Copying may encounter some common problems, but here are solutions and workarounds for each problem:
1. “Paste” option is grayed out: Sometimes, the “Paste” option won’t be available due to incorrect selection or copying. Ensure that the content is selected correctly and that you’ve actually copied it.
2. Error message appears: Error messages may appear when copying corrupted files. Verify that the file is not damaged and that you have the appropriate permissions to copy the file.
3. Slow copying speed: Slow copying can result from insufficient free space on your Mac, outdated software, or hardware issues. Check the available storage space, update your software, or consider upgrading your hardware.
VIII. Conclusion
Congratulations! You’ve learned how to copy files, folders, text, and images on a Mac with our step-by-step tutorial. Take advantage of the top 5 copy shortcuts, learn to copy between applications and different sources, utilize Finder, and troubleshoot any problems. There are plenty of ways to copy on a Mac, so don’t hesitate to experiment and find your preferred methods.
For additional resources on Mac copying, check out Apple’s official website or contact their support team for any further questions.




