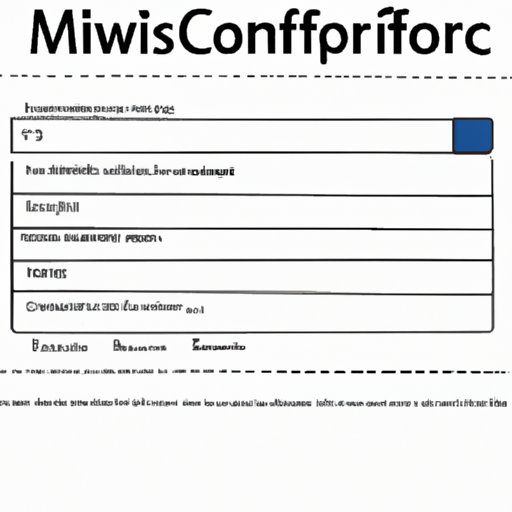
I. Introduction
Have you ever needed to create a document that requires input from others, such as an application, survey, or feedback form? Although you could use a pen and paper or a PDF form, creating a fillable form in Word offers flexibility and customization options that other formats often lack.
In this article, we will guide you through the process of creating a fillable form in Word. Whether you’re a beginner or an advanced user, our step-by-step guide, tips and tricks, and tutorials will help you design a professional and user-friendly form that meets your needs.
II. Step-by-step guide for creating a fillable form in Word
Before diving into the details of creating a custom form in Word, it’s important to understand the basics of the process. Here are the steps you should follow:
Preparing to create a form
First, decide on the layout and structure of your form. Determine the information you need to collect, the order in which you’d like to present it, and any additional instructions or help you’d like to provide to users.
Next, create a new Word document and save it with an appropriate name (such as “Application Form” or “Feedback Survey”).
Adding form fields
Once you have your document set up, it’s time to add form fields to it. Form fields are the areas where users will input their information. There are several types of form fields available in Word:
- Text box: Allows users to type text into a specific area of the form
- Check box: Allows users to select one or more options from a predetermined list
- Drop-down list: Allows users to select one option from a predetermined list
- Date picker: Provides users with a calendar to select a date
- Content control: Allows you to restrict the type of content users can enter (such as numbers or dates) and add additional instructions or help text
To add a form field, go to the “Developer” tab in Word (if you don’t see the Developer tab, go to File -> Options -> Customize Ribbon and check the Developer box). From there, select the type of form field you want to add and click where you’d like to place it on the form.
Customizing form fields
After adding form fields, you can customize them to make them more user-friendly and visually appealing. You can change the alignment, size, font, and color of the fields, as well as add borders or shading to them.
To customize a form field, right-click on it and select “Properties.” From there, you can change the appearance and behavior of the field, such as its size and whether it’s required or optional.
Saving and sharing the form
After you’ve added and customized your form fields, save the document. To ensure that users can fill out the form electronically, save it as a Word template or a PDF (File -> Save As -> PDF).
If you want to share the form with others, you can email it or upload it to a website or cloud storage service.
III. Mastering the art of creating a customized form in Word
Now that you know the basics of creating a fillable form in Word, it’s time to dive into some more advanced options. Here are some tips and tricks for creating a custom form that meets your specific needs:
Using advanced form field options
In addition to the basic form fields we discussed earlier, Word offers several advanced options that can help you create a more sophisticated and powerful form:
- Calculated fields: Allow you to perform calculations on form data and present the results to users (such as adding up the total cost of a purchase)
- Data validation: Allow you to restrict the type of data that users can enter in a form field (such as only allowing numbers or only allowing dates within a certain range)
- Conditional formatting: Allow you to change the appearance of a form field based on other form data (such as highlighting a field when a certain checkbox is selected)
To access these advanced options, click on a form field and select “Properties.” From there, click on the “Options” or “Calculate” tab and adjust the settings as needed.
Customizing the form’s appearance
In addition to customizing individual form fields, you can also customize the overall appearance of the form. This can include changing the background color or image, adding a header or footer, or applying a theme that matches your branding or design preferences.
To customize the appearance of your form, go to the “Design” tab and select the options you’d like to apply. You can also explore the “Themes” and “Page Color” options to further customize the look of your form.
Creating a form from scratch vs. using a template
While creating a form from scratch in Word gives you more control over the design and functionality, using a template can save you time and effort. Word offers several built-in form templates that you can customize to meet your needs, as well as third-party templates available for download online.
To access Word’s built-in templates, go to File -> New -> Forms and select the template you’d like to use. To use a third-party template, search for “Microsoft Word form templates” online and download one that fits your needs.
IV. Effortlessly create a fillable form in Word: Tips and Tricks
Creating a fillable form in Word can be a time-consuming and sometimes frustrating process, but these tips and tricks can help you streamline the process and avoid common pitfalls:
Time-saving shortcuts and tricks for form creation
- Use the “Tab” key to move between form fields instead of clicking on each one
- Copy and paste form fields to save time and maintain consistency
- Use the “Group” and “Ungroup” options to group related form fields together and apply the same formatting to them at once
Troubleshooting common issues when creating forms
- Test your form thoroughly before sharing it to ensure that it works correctly and all form fields are accessible
- Use descriptive and understandable field names to avoid confusion for users
- Ensure that your form is compatible with different devices and operating systems by testing it on different platforms
Best practices for creating user-friendly forms
- Keep the form simple and easy to understand
- Use clear and concise instructions and labels for form fields
- Avoid clutter and unnecessary fields or questions
V. Creating professional fillable forms using Word: A Tutorial
Now that you know how to create a basic fillable form in Word, it’s time to explore some specialized tutorials that will help you design a custom and professional-looking form:
Incorporating brand elements into the form design
If you’re using the form for business or branding purposes, it’s important to incorporate your company’s visual elements into the design of the form. This can include adding your logo, using your brand colors, or using a consistent font throughout the form.
Choosing the right form format
Depending on your needs and the needs of your users, you may want to consider different formats for your fillable form. PDFs are often the most common option, but you may also want to consider web forms or Word documents depending on the context of the form.
Optimizing the form’s accessibility, security, and privacy
Finally, it’s important to optimize your form for security, accessibility, and privacy. This includes ensuring that the form can be filled out by people with different disabilities (such as providing alt text for images), protecting the form from spam and phishing attacks, and complying with any relevant privacy laws or regulations (such as GDPR).
VI. Designing tailor-made forms in Word: A beginner’s guide
If you’re new to form design or simply want to improve your skills, this beginner’s guide will help you create a custom form that meets your specific needs:
Understanding the purpose and audience of the form
The first step in designing a form is to understand its purpose and the audience it is intended for. This will help you select the appropriate form type, structure, and language.
Choosing the appropriate form type
Common form types include surveys, feedback forms, job applications, and order forms. Each form type has its own unique structure and questions, so it’s important to choose the appropriate type for your needs.
Applying design principles to improve the form’s usability and attractiveness
Finally, applying basic design principles can help improve the usability and attractiveness of your form. This includes using a consistent layout, clear and easy-to-read fonts, and appropriate contrast and colors.
VII. Revolutionizing document creation: How to make a fillable form in Word
Creating fillable forms in Word offers a range of benefits for businesses and individuals alike. Here are just a few examples of industries and functions that can benefit from fillable forms:
- Human resources: Job applications, performance reviews, and employee surveys
- Marketing: Lead generation forms, survey forms, and feedback forms
- Sales: Order forms, quote forms, and customer feedback forms
- Education: Course evaluations, research surveys, and application forms
By creating fillable forms in Word, you can streamline workflows, collect data more efficiently, and improve the user experience for your customers and clients.
Tips for streamlining form-based workflows
Finally, here are some tips for getting the most out of your fillable forms and streamlining your workflows:
- Integrate your form with other applications through services like Zapier or IFTTT
- Automate data entry and analysis by using tools like Microsoft Excel or Google Sheets
- Use electronic signatures to speed up document approval processes
VIII. Creating user-friendly forms in Word: A detailed manual
To ensure that your fillable form meets the needs of your users and provides a positive user experience, it’s important to follow best practices for form design. Here are some guidelines to consider:
Guidelines for designing forms that are easy to fill out and understand
- Use simple and clear language
- Group related fields together
- Make sure fields are large enough for the user to input information comfortably
Tips for avoiding common form design mistakes
- Avoid clutter and unnecessary fields and questions
- Ensure that instructions and help text are easily accessible and understandable
- Avoid using too many different fonts or colors
Best practices for collecting and analyzing form data
- Test your form before sharing it to ensure that it works correctly and all fields are accessible
- Use clear and concise labels and instructions for each field
- Choose the appropriate type of data for each field to make data analysis easier
IX. Conclusion
Creating a fillable form in Word can be a powerful tool in document creation, but it can also be a daunting task. By following our step-by-step guide, tips and tricks, and tutorials, you can create a professional and user-friendly form that meets your specific needs.
We encourage you to try creating your own fillable forms in Word and see the benefits for yourself. Whether you’re a small business owner, HR professional, or just need to create a quick survey, fillable forms in Word can save you time and improve your workflows.




