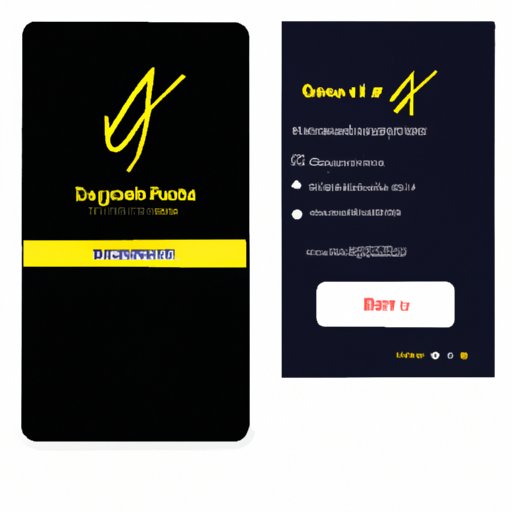
I. Introduction
If you’re someone who regularly sends emails, whether for personal or professional purposes, having an email signature can prove to be incredibly useful. An email signature not only saves you time since you won’t have to type out your contact information and other details manually every time, but it also helps make your messages look more professional and polished. Fortunately, creating a signature in Gmail is easy to do, and you don’t need to be a tech genius to get it done.
II. Step-by-Step Guide
If you’re new to creating a Gmail signature, don’t worry. Below is a step-by-step guide that will show you how to create a simple signature in just a few minutes.
A. Introduction to creating a Gmail signature
Before we dive into the step-by-step instructions, let’s first discuss how to access the signature feature in Gmail. To get started, you will need to sign in to your Gmail account first. Once you’re logged in, you need to click on the gear icon located at the top right corner of the page. From there, select “Settings” from the dropdown menu.
B. Step-by-step instructions on how to create a Gmail signature
Here are the steps you need to follow to create a Gmail signature:
- Click on “Settings” from the dropdown menu under the gear icon.
- Scroll down until you find the “Signature” section.
- Click on the radio button next to “No signature” if you don’t already have a signature set up. If you already have a signature that you want to edit, click on the “Edit” button.
- Type in your desired signature in the text box. You can format the text by using the available tools, such as font type, size, color, and more.
- Hit “Save Changes” once you are done.
III. Video Tutorial
If you’re someone who prefers visual aids, watching a video tutorial can be helpful.
A. Introduction to the video tutorial
We’ve found a great video tutorial that can help guide you through the process of creating a Gmail signature. The tutorial is simple to follow, and it’s perfect for someone who is new to this process.
B. Link to the video tutorial
If you’re interested in watching the video, you can access it on YouTube by clicking here.
IV. Design Ideas
Now that you know how to create a basic Gmail signature, you might be wondering how to make it look more attractive and personalized.
A. Introduction to designing an attractive Gmail signature
The good news is that there are numerous design ideas that you can use to make your email signature stand out. Here are some basic guidelines to follow:
- Keep it simple and straightforward. Don’t make your signature too busy or cluttered.
- Use colors that match your brand or personality.
- Include your name, job title, and contact information.
B. Examples of attractive Gmail signatures
To give you an idea of what a well-designed Gmail signature looks like, here are some examples:

This first image is a perfect example of a minimalist Gmail signature. The email owner’s name and role are clearly stated, and there is enough white space to make the signature stand out.

In contrast, this signature uses a colorful graphic to create an eye-catching design. It still follows the basic guidelines, but the added flourish at the end makes it more personalized.
C. Step-by-step instructions on how to implement designs
Here’s a step-by-step process to customize your Gmail signature:
- Log in to your Gmail account.
- Go to “Settings” and scroll down to “Signature.”
- Select the part of your signature that you want to modify.
- You can then change the colors, add hyperlinks, edit the font, and more.
- Once you’re satisfied with your design, hit “Save Changes.”
V. Add Images and Logo
If you want to take your signature design up another notch, consider adding an image or logo.
A. Introduction to adding an image or logo to a Gmail signature
Adding an image or logo can help showcase your brand or personality even more. Here are some tips on how to do it:
- Make sure the image is high resolution and looks professional.
- Size the image appropriately. You don’t want it to be too small or too large.
- Consider adding a hyperlink to the image. For instance, you can link to your website, social media, or a specific blog post.
B. Tips on creating the perfect image
If you’re adding an image, make sure it fits the following criteria:
- Size: No larger than 10MB
- File type: JPEG, PNG, or GIF
C. Instructions on how to upload an image to a signature
Here’s how to upload an image to your Gmail signature:
- Log in to your Gmail account.
- Click on the gear icon and go to “Settings.”
- Scroll down to “Signature.”
- Click on the “Insert Image” button and choose an image file from your computer.
- Resize and format the image as desired using the available options.
- When you’re finished adjusting your signature, click “Save Changes.”
VI. Mobile App
You’re not stuck to creating Gmail signatures only via desktop. You can also do it using the mobile app.
A. Introduction to creating a Gmail signature using a mobile device
To create a Gmail signature on your mobile device, launch the Gmail app and tap the three horizontal lines in the top left corner. From there, tap “Settings.” Then, select your Gmail account and scroll down to “Signature,” where you can create and edit your mobile signature.
B. Step-by-step instructions specifically tailored for the Gmail app
To create a mobile Gmail signature, follow these steps:
- Tap the three horizontal lines on the top left corner of the Gmail app.
- Tap “Settings.”
- Select your Gmail account.
- Scroll down to “Signature.”
- Type in your desired signature into the available text box.
- When you’re done, hit “Save” on the top right corner of the screen.
VII. Best Practices
When creating a Gmail signature, it’s important to follow some best practices to ensure that it looks professional and well-designed.
A. Introduction to best practices for creating an effective Gmail signature
Here are some tips to keep in mind:
- Keep it short and sweet. Your signature should be no longer than five to six lines.
- Use a consistent font throughout your signature, and make sure it’s readable.
- Include only relevant information. Don’t add in irrelevant details or fun facts.
B. Tips on creating an appropriate length, tone, and formatting
A good Gmail signature should be around three to four lines long. Avoid using too many different font styles and colors in your signature too, as they can be distracting. Instead, choose a neutral font and color that matches your brand or personality.
VIII. Common Mistakes
Even though creating a Gmail signature is an easy process, there are still a few common mistakes to avoid.
A. Introduction to common mistakes when creating a Gmail signature
Here are some of the most common mistakes that users make:
- Overcrowded content: Too much information can make the signature overwhelming.
- Long signature: An overly long signature can give a wrong impression to the receiver.
- Use of color: The wrong use of color can destroy the signature.
B. Tips on avoiding those common mistakes
To avoid these common mistakes, make sure you keep it concise, simple, and professional. Limit your signature to only include the most vital information, and use colors only if they add value to the overall design. Always read over your signature multiple times to ensure that it does not have any grammar, spelling, or punctuation errors.
IX. Conclusion
Creating a Gmail signature is an excellent way to save time and make your emails look more professional. With the help of our step-by-step guide, video tutorial, and design ideas, you’ll be able to create a signature that looks great and reflects your brand or personality. Remember to follow the best practices and avoid common mistakes while creating your Gmail signature. In no time, you’ll have a signature that’s as professional as you are.
With these tips and insights, you can get started with creating your Gmail signature right away and make it as professional and appealing as possible.




