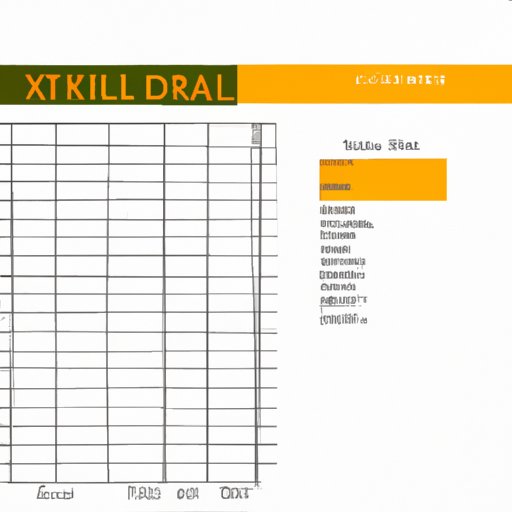
Introduction
Microsoft Excel is a popular spreadsheet program widely used by businesses, organizations, and individuals around the world. The ability to create tables in Excel is a key factor in why it has become so valuable for data management. Tables help to organize data, make it easier to read and interpret, and facilitate analysis.
In this article, we will cover the basics of creating a table in Excel. Our step-by-step guide will walk you through the process of creating a table, while our video tutorials will show you how to use some of the most important features and tools. Additionally, we’ll highlight alternative methods of creating tables and compare the pros and cons of each. Lastly, we’ll provide some examples of how you can create different types of tables using Excel.
The Step-by-Step Guide
Creating a table in Excel is a simple process that involves just a few basic steps. Before you begin, you should have Excel open and a data set ready to be added to a table. Here are the steps:
1. Select the range of data that you want to include in your table.
2. Click on the “Insert” tab on the top menu bar.
3. Click on the “Table” button.
4. Verify that Excel has correctly identified the range of data to be included in your table.
5. Select whether or not your table includes headers.
6. Click “OK.”
After these steps, Excel will automatically convert your data range into a table. Each column will have a header and your data will be organized and formatted to make it easy to read and manipulate.
Using Video Tutorials
For some, reading a step-by-step guide may not be an effective way to learn. Alternatives like video tutorials can be especially helpful. Creating video tutorials as an alternative to a written article can be more engaging, interactive, and can help visually demonstrate complex or technical processes involved.
If you want to create effective video tutorials, we recommend starting with a general outline of the process you want to present, including an introduction, step-by-step guide, and conclusion. Additionally, you can use tools such as a screen recorder, microphone, and video editing software. Popular tools to accomplish this include Microsoft PowerPoint, Screencast-O-Matic, and Camtasia.
Highlighting Important Features
Excel’s features are what make it such a versatile tool for data management. Knowing how to use some of the most important features and tools is essential for creating visually appealing and readable tables.
One such tool is conditional formatting, which allows you to format cells based on their value or criteria. This can be useful for highlighting specific data or creating a color-code system to distinguish data. Another important feature is pivot tables which allows you to analyze and summarize large amounts of data.
Comparing Alternative Methods
While the traditional method of creating a table in Excel is straightforward, there are alternative methods that can simplify the process. Quick Analysis is one of these methods. By selecting a range of data and clicking the “Quick Analysis” button, Excel will automatically recommend different types of tables, formatting options, and data visualization tools. This method is particularly helpful for beginners or those looking to quickly create a table with minimal setup and customization.
The downside to Quick Analysis is that it may not produce the exact table desired or suppresses specific details about the data-set you are working on. As such, for users looking to create more complex tables, sticking with the traditional method is often more recommended.
Providing Examples
When it comes to creating tables, Excel offers several features that make it easy to create different types of formulas, charts, and graphs. Below are just a few examples of what can be done:
– Pie Charts: To create a pie chart in Excel, you can select a range of data, click on the “Insert” tab, and then select the “Pie Chart” option. From there, you can choose how you want your data to be displayed, add labels, and customize the chart’s colors.
– Bar Graphs: A bar graph can be created by selecting a range of data, selecting the “Insert” tab, and then choosing “Bar Chart.” Like the pie chart, you can customize the chart’s appearance and add labels to your axes.
– Conditional Formatting: As previously mentioned, conditional formatting allows you to highlight specific data based on the criteria you select. For instance, you could use this feature to highlight all data-points that exceed a particular value, or that have the lowest value in the range.
Conclusion
Creating tables in Excel is a valuable and straightforward way to organize data for analysis, tracking and accounting purposes. We hope you found this article helpful in guiding you through the steps necessary to create a table in Excel. Additionally, we hope that the highlighted features, alternative methods, and example tables have given you a sense of the extensive functional utility of the application. Finally, remember to experiment with different features and methods as you get more comfortable utilizing Excel–the application possibilities are endless. If you ever need additional resources, such as links to tutorials or courses, several online search queries provide great information to make you a power user in no time.




