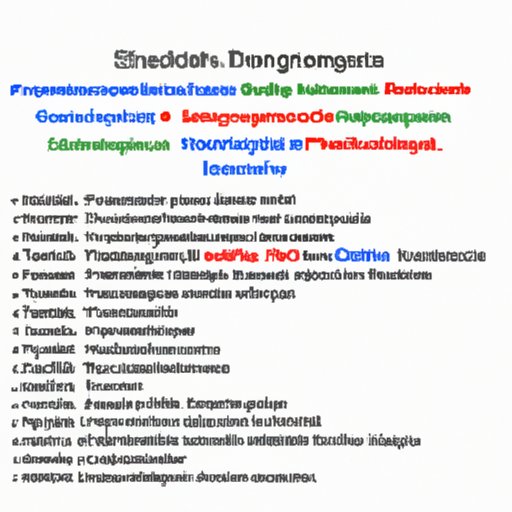
I. Introduction
Google Docs is a valuable tool for creating professional-looking documents. Whether you’re writing a report, a research paper, or a presentation, Google Docs has everything you need to get the job done. One of the key features of Google Docs is subscripts. Subscripts are small characters that are typed below the baseline of your text. They’re commonly used in chemisrty to represent elements, in mathematics for equations and in texts for referencing footnotes and endnotes. Subscripts can help make your documents more professional-looking, easier to read, and easier to understand.
In this article, we’ll walk you through everything you need to know to add subscripts in Google Docs. We’ll cover the basics, such as how to add subscripts, as well as more advanced topics like using subscripts for footnotes and chemical formulas. By the end of this article, you’ll be a subscript pro!
II. Step-by-Step Guide to Adding Subscripts in Google Docs
Adding subscripts in Google Docs is a simple and easy process. Just follow these steps:
1. Open a new Google Docs document.
2. Type the text that you want to add a subscript to.
3. Highlight the text that you want to add a subscript to.
4. Click on the “Format” menu at the top of the screen.
5. Select “Text” from the drop-down menu.
6. Click on “Subscript” from the list of options.
7. Your text will now be subscripted.
It’s as simple as that! Here is a visual to demonstrate the process:
[image: google-docs-subscript]
Tips and Tricks for Making It Even Easier
Here are some tips and tricks to help you make working with subscripts in Google Docs even easier:
– Use the keyboard shortcut Ctrl + , (comma) to quickly subscript the selected text.
– You can also use the keyboard shortcut Ctrl + . (period) to superscript selected text.
– If you frequently use subscripts in your work, consider adding the “Subscript” option to your toolbar. To do this, click on “Tools” in the top menu bar, then select “Customize Toolbar.” Drag the “Subscript” icon onto your toolbar.
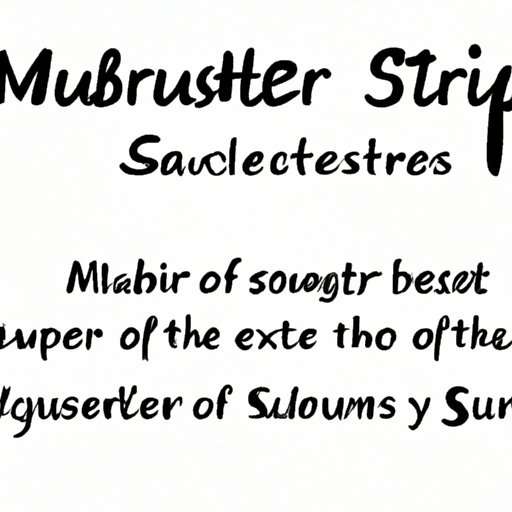
III. Mastering the Art of Subscripts in Google Docs
Now that you know the basics of adding subscripts in Google Docs, let’s go over some more advanced techniques for working with subscripts.
How to Customize Subscripts to Fit Your Needs
Google Docs offers several options for customizing the appearance of your subscripts. To access these options:
1. Highlight the subscripted text.
2. Click on the “Format” menu at the top of the screen.
3. Select “Text” from the drop-down menu.
4. Click on “More” at the bottom of the list of options.
5. A new menu will appear with several options for customizing your subscript. You can change the size, color, and font of the subscript. You can also adjust the spacing between the text and the subscript.
Examples of Creative Uses for Subscripts
Subscripts can be used for more than just chemical formulas and footnotes. Here are some creative ways to use subscripts in your documents:
– To add annotations to a document without disrupting the flow of the main text.
– To create mathematical equations and formulas.
– To indicate subscripts in technical writing, such as in programming or computer code.
IV. Adding Chemical Formulas in Google Docs with Subscripts
One of the most common uses of subscripts in Google Docs is for creating chemical formulas. Here’s a guide to using subscripts to create chemical formulas in Google Docs:
1. Open a new Google Docs document.
2. Type the name of the chemical formula that you want to create.
3. Highlight the elements that you want to subscript.
4. Click on “Subscript” from the drop-down menu under the “Format” tab.
5. Continue to subscript the elements until your chemical formula is complete.
Here is an example of a chemical formula created with subscripts:
[image: google-docs-chemical-formula]
Tips for Formatting Chemical Formulas Correctly
When formatting chemical formulas, it’s important to follow some basic rules:
– The first letter of each element should be capitalized.
– The subscript should be placed immediately after the element, and should be in a smaller font size.
– If the subscript is more than one digit, it should be enclosed in parentheses.
By following these rules, you can create chemical formulas that are easy to read and understand.
V. Google Docs 101: Using Subscripts for Footnotes and Endnotes
Footnotes and endnotes are a common way to reference sources and provide additional information in a document. Here’s a quick guide to using subscripts to create footnotes and endnotes in Google Docs:
1. In the main text of your document, place your cursor where you want to add the footnote or endnote.
2. Click on “Insert” in the top menu bar.
3. Select “Footnote” or “Endnote” from the drop-down menu.
4. In the footnote or endnote text box, type the text that you want to appear as the note.
5. Highlight the number that appears in the main text of your document.
6. Click on “Subscript” from the “Format” menu.
7. Your footnote or endnote is now subscripted.
Examples of When and How to Use Footnotes and Endnotes
Footnotes and endnotes can be used in a variety of ways, including:
– To provide additional information or clarification on a specific point.
– To reference sources and give credit for quotes or information used in the document.
– To avoid disrupting the flow of the main text with lengthy explanations or tangential information.
VI. Make Your Text Stand Out: How to Use Subscripts in Google Docs
Subscripts can be a powerful tool for making your text stand out. Here are some examples of when and how to use subscripts to emphasize text:
– To call attention to important dates or numbers.
– To highlight scientific terms or formulas.
– To add dimension to an otherwise flat or uninteresting text.
Tips for Making Sure Your Subscripts Don’t Disrupt the Flow of Your Text
When using subscripts to emphasize text, it’s important to use them sparingly and strategically. Here are some tips for making sure your subscripts enhance, rather than detract from, your text:
– Use subscripts only when necessary.
– Make sure your subscripts are in proportion with the rest of your text.
– Avoid using subscripts in large blocks of text.
– Use subscripts consistently throughout your document.
VII. Quick and Easy Way to Create Subscripts in Google Docs
While the process of creating subscripts in Google Docs is simple enough, there are some keyboard shortcuts and other tricks that can help you do it even more quickly. Here’s a guide to some of the quickest and easiest ways to create subscripts in Google Docs:
– Use the keyboard shortcut Ctrl + , (comma) to quickly create a subscript.
– Use the keyboard shortcut Ctrl + . (period) to quickly create a superscript.
– Add the “Subscript” icon to your toolbar for easy access.
Tips to Help You Memorize the Shortcuts
If you want to really master the art of creating subscripts in Google Docs, here are some tips to help you memorize the keyboard shortcuts:
– Practice, practice, practice! The more you use the shortcuts, the more they’ll become second nature.
– Use a cheat sheet. Keep a list of the shortcuts handy until you’ve memorized them.
– Use mnemonics. Create a simple phrase or word that will help you remember each shortcut.
VIII. Conclusion
In conclusion, adding subscripts to your documents in Google Docs is a simple process that can enhance the professionalism and readability of your work. Whether you’re creating chemical formulas, footnotes, or just trying to make your text stand out, subscripts are a valuable tool to have in your arsenal.
By following the tips and tricks outlined in this article, you’ll be able to create subscripts with ease and confidence. So go ahead, give it a try! Your documents will thank you.




