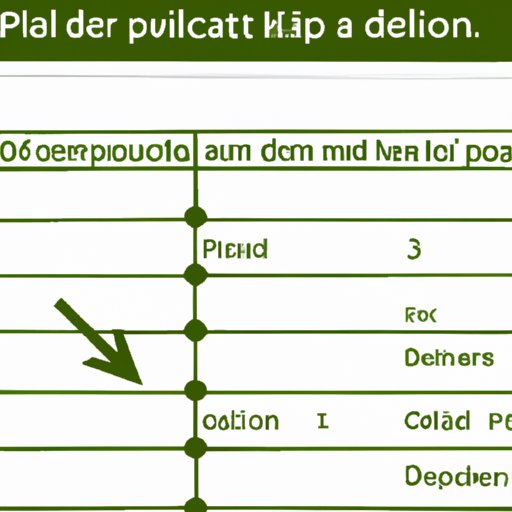
I. Introduction
Microsoft Excel offers a wide range of tools and features to help users analyze data, but they can be overwhelming for beginners. In this beginner’s tutorial, we’ll show you how to create drop down menus in Excel, which is an essential skill for anyone looking to improve their Excel skills.
Drop down menus in Excel allow you to have a pre-defined list of options to choose from, which can make data entry faster, more accurate, and less prone to errors. They can also help you organize and analyze your data more easily.
II. Beginner’s Tutorial
Drawing a drop down menu in Excel is easy and can be done in a few simple steps.
What are Drop Down Menus and Why They are Useful?
Drop down menus are pre-defined lists of options that appear when you click on a cell in Excel. They are useful for data entry because they reduce the number of errors that can arise when you are manually entering data into a cell. They’re also helpful when you have a long list of options to choose from, and you want to reduce the time it takes to find the right option.
How to Create a Drop Down Menu in Excel
Follow these simple steps to create a drop down menu in Excel:
- Select the cell (or cells) where you want the drop down menu to be.
- Click on the “Data” tab in the Excel ribbon.
- Click on the “Data Validation” button in the Excel ribbon. This will open the “Data Validation” dialog box.
- Select “List” in the “Allow” drop down menu.
- In the “Source” field, type in the list of options you want to appear in the drop down menu, separated by commas. For example: Red, Green, Blue, Yellow.
- Click “OK”.
Annotated Screenshots and Detailed Explanations
Here are some screenshots with annotations to help you see how to create a drop down menu in Excel:

III. Comprehensive Guide to Data Validation
What is Data Validation and How It Works in Excel?
Data validation is a feature in Excel that allows you to control what data can be entered into a cell. It works by setting up rules that define what data is allowed in a cell, and it can help to reduce errors and improve data quality.
Different Types of Data Validation in Excel
There are several types of data validation in Excel:
- Whole number
- Decimal
- List
- Date
- Time
- Text length
- Custom formulas
Advantages of Using Data Validation and Common Use Cases
Data validation offers several advantages, including:
- Reducing errors and improving data quality
- Enforcing data standards and ensuring consistency
- Reducing the time spent cleaning up data
- Helping to prevent fraud and other risks
Data validation can be used in a variety of scenarios, such as:
- Ensuring that users enter data in a consistent format
- Enforcing a data entry protocol or business rule
- Preventing users from entering invalid data
Troubleshooting Tips for When Data Validation Isn’t Working
If you are having trouble with data validation in Excel, here are some things to check:
- Make sure the data being entered is compatible with the validation criteria
- Ensure the data validation settings don’t conflict with other settings in the worksheet
- Confirm the validation criteria are set up correctly
IV. Expert Tips and Tricks
Insights and Best Practices from Experts
Experts recommend the following tips for working with drop down menus in Excel:
- Create a table to store the values that will be used in the drop down menus. This makes it easier to maintain the list of values and update multiple drop downs at once.
- Use named ranges to reference the lists of values in the drop down menus. This makes it easier to manage the lists of values and update them when needed.
- Use data validation to prevent users from entering invalid data in other cells.
Linking Drop Down Menus to an Existing List of Data
You can link a drop down menu to an existing list of data in Excel by using the “Source” field in the “Data Validation” dialog box. To do this, select the cells you want to contain the drop down menu and then enter the reference for the range of cells that contains the list of values in the “Source” field.
Making Changes to a Drop Down Menu after It’s Been Made
To make changes to a drop down menu after it’s been made, select the cell or cells that contain the drop down menu and then click on the “Data Validation” button in the Excel ribbon. This will open the “Data Validation” dialog box where you can make changes to the criteria or the list of values.
Customizing the Appearance of a Drop Down
To customize the appearance of a drop down menu, you’ll need to use Excel VBA. Using VBA, you can change the font, font color, background color, and other properties of the drop down menu. However, this is an advanced technique that requires programming knowledge.
V. Real-World Example
Using Drop Down Menus in Excel: A Real-World Example
One common use case for drop down menus in Excel is for tracking inventory. Let’s say you are managing a warehouse and need to keep track of the types of products you have on hand. By using a drop down menu, you can quickly enter the product type for each item, which makes data entry faster, more accurate, and less prone to errors.
How This Use Case Makes Business Processes More Efficient and Effective
By using drop down menus in this way, you can more easily analyze your inventory data and identify trends and patterns. This information can help you make better decisions about your inventory levels and reduce waste. Additionally, by reducing the time it takes to enter data, you can free up your employees to focus on other tasks.
Additional Tips or Insights Based on This Example
If you are using drop down menus to track inventory, here are some additional tips:
- Create a separate sheet for tracking inventory data. This will make it easier to analyze the data and keep it organized.
- Use conditional formatting to highlight cells that are low on stock or that need to be re-ordered.
- Include a column for the quantity of each item so you can track inventory levels more easily.
VI. Comparison of Excel Drop Down Tools to Other Options
How Excel’s Native Data Validation Tool Works
Excel’s native data validation tool is easy to use and provides a wide range of features and functionality.
Comparing the Ease-of-Use, Features, and Functionality of Excel’s Drop Downs to Other Options
Excel’s drop downs are one of the best options on the market because they’re integrated with Excel, easy to use, and offer a wide range of features and functionality. However, there are other third-party tools that offer similar functionality, such as JotForm and SurveyGizmo.
Examples of Other Third-Party Tools That Can Be Used
- JotForm: A form builder that offers a wide range of tools and features, including form templates and data validation.
- SurveyGizmo: A survey tool that offers advanced features and functionality, including branching logic and conditional formatting.
- Google Forms: A free form builder that’s easy to use and offers a wide range of features, including data validation and conditional formatting.
VII. Conclusion
Drop down menus in Excel are a powerful tool that can help you save time and reduce errors. Whether you’re managing inventory or analyzing data, knowing how to create drop down menus in Excel is an essential skill that can improve your efficiency and effectiveness.
In this article, we covered a beginner’s tutorial for creating drop down menus in Excel, a comprehensive guide to data validation, expert tips and tricks, a real-world example, a comparison of Excel drop down tools to other options, and more. We hope this article has helped you learn more about drop down menus in Excel and how to use them to improve your work processes.




