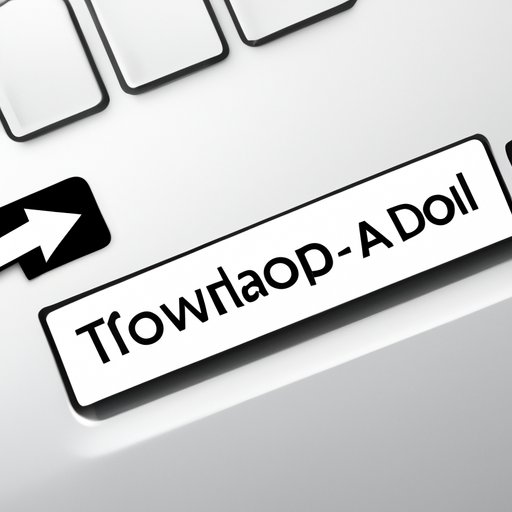
Introduction
Are you tired of using Safari as your default browser on your Mac? Do you want to switch to a faster and more efficient browser like Google Chrome? If the answer is yes, then you have come to the right place. In this article, we will provide you with a step-by-step guide on how to download Chrome on your Mac. You will also learn about the easiest way to get Chrome, how hassle-free the installation process is, and how to get Chrome up and running quickly. Say goodbye to Safari and hello to Chrome on your Mac with this easy guide.
Step-by-step guide to downloading Chrome on your Mac
The first thing you need to do is visit the Google Chrome website, or simply search “Google Chrome download” in your preferred search engine. Once you are on the website, click on the “Download Chrome” button.

The download process will start automatically, and once it’s finished, you will need to click on the downloaded file to open the installation process.

Follow the instructions on the screen carefully, and in a few minutes, Chrome will be installed on your Mac.
The easiest way to get Chrome for your Mac: A quick tutorial
If you want the easiest and quickest way to get Chrome for your Mac, then follow these steps. Open Safari and visit the Google website. Search “Chrome download” on Google, and click on the link that says “Download Chrome – Google.” Click on the “Download Chrome” button, and follow the instructions on the screen. It’s the easiest and quickest way to get Chrome for your Mac.
Chrome for Mac: A hassle-free installation process
Installing Chrome on your Mac is hassle-free. The installation process is straightforward, and you don’t need to have any technical knowledge to do it. If any errors or issues occur during the installation process, follow the instructions on the screen and troubleshoot the problem.
Get Chrome up and running on your Mac in just a few clicks
Get Chrome up and running on your Mac in just a few clicks by following this simple step-by-step guide. Once Chrome is installed, click on the Chrome icon in your Dock. If the Chrome icon is not in your Dock, then open Finder, go to the Applications folder, and click on the Chrome icon. Click on the “Get Started” button, and Chrome will be ready to use on your Mac.
No tech-savvy required: How to download Chrome on Mac
Many people believe that tech-savvy is required to download Chrome on a Mac, but that’s not true. Anyone can download Chrome on their Mac, regardless of their technical knowledge. Follow the step-by-step guide mentioned earlier, and you will have Chrome working on your Mac in no time.
Say goodbye to Safari and hello to Chrome on your Mac: Here’s how to download it
Safari is a great browser, but Chrome is even better. It’s faster, more efficient, and has many useful features that Safari does not have. Say goodbye to Safari and hello to Chrome on your Mac by downloading it using the step-by-step guide we have provided. You won’t regret it.
Conclusion
In conclusion, downloading Chrome on your Mac is a straightforward process, and you don’t need any technical expertise to do it. In this article, we have provided you with a step-by-step guide on how to download Chrome, the easiest way to get it, and how hassle-free the installation process is. We hope that this article has been helpful to you, and you can now enjoy using Chrome on your Mac. If you have any further questions or need clarification, please feel free to reach out to us.




