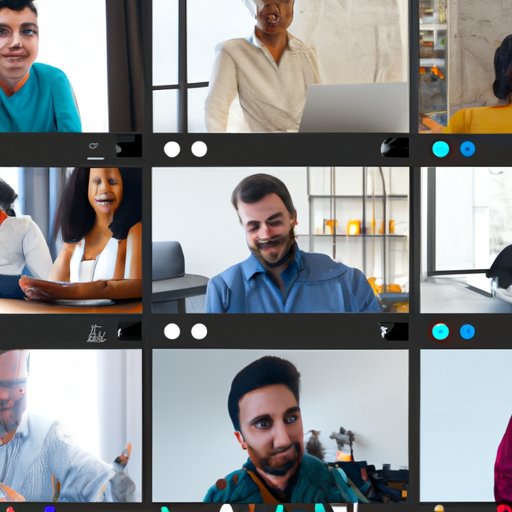
I. Introduction
If you’re someone who’s new to video conferencing or remote work, you might be wondering how to get started with Zoom. Zoom is one of the most popular video conferencing tools that lets you have face-to-face conversations with people from all over the world. In this article, we’ll show you how to download Zoom on your computer and smartphone, compare Zoom’s free and paid plans, give you some tips and tricks to enhance your video conferencing experience, and troubleshoot common Zoom problems. So whether you’re a student, employee, or just someone who wants to stay connected with friends and family, keep reading to find out how to download Zoom.
II. How to Download and Install Zoom on Your Computer
Before you can use Zoom, you’ll need to download and install it on your computer. Here’s how to do it:
- Go to the Zoom website (zoom.us) and click on “Sign Up, It’s Free” to create an account.
- Check your email for a confirmation message from Zoom and click on the link to verify your email address.
- Once you’re signed in, click on “Host a Meeting” to download the Zoom client.
- Follow the installation prompts to install the Zoom client on your computer.
III. How to Download and Use Zoom on Your Smartphone
If you’re always on-the-go, you can also use Zoom on your smartphone. Here’s how to download and use the mobile app:
- Open the App Store (iOS) or Google Play Store (Android) and search for “Zoom Cloud Meetings”.
- Tap “Install” to download the app.
- Once the app is installed, tap on “Join a Meeting” or “Sign In” to create an account.
- Enter your login credentials and start or join a meeting.
IV. A Comprehensive Comparison between Zoom’s Free and Paid Plans
Zoom offers a range of paid plans that come with more advanced features for users who need them. However, the free plan is perfect for most users. Here’s a breakdown of the differences between Zoom’s free and paid plans:
Free Plan:
- Host up to 100 participants for unlimited 1-on-1 meetings
- 40-minute limit on group meetings
- Virtual backgrounds, screen sharing, and recording
Paid Plans:
- Pro Plan: $14.99/month/host (minimum of 10 hosts needed for this plan)
- Host up to 100 participants for unlimited meetings of any length
- Admin dashboard, custom personal meeting ID, and reporting
- Business Plan: $19.99/month/host (minimum of 10 hosts needed for this plan)
- Host up to 300 participants for unlimited meetings, dedicated phone support, and company branding
- Enterprise Plan: Contact Zoom Sales
- Host up to 1000 participants for unlimited meetings, unlimited cloud storage, and executive business reviews
V. The Top 10 Zoom Tips and Tricks for a Better Video Conferencing Experience
Zoom offers a range of features to help you have a better video conferencing experience. Here are some tips and tricks:
- Enable HD video and audio for better quality meetings.
- Customize your virtual background to make your meetings more fun and professional.
- Mute yourself if you’re not speaking to reduce background noise.
- Use keyboard shortcuts to save time during meetings (e.g. pressing Alt+M to mute/unmute yourself).
- Record your meetings so you can refer to them later.
- Use the “Raise Hand” feature to indicate that you want to speak.
- Use the chat feature to communicate with other participants during the meeting.
- Use breakout rooms to divide participants into smaller groups for group discussions or activities.
- Use Zoom’s built-in whiteboard to brainstorm ideas or make notes.
- Use the waiting room feature to prevent uninvited participants from joining the meeting.
VI. How to Troubleshoot Common Zoom Problems
Here are some common issues you might face when using Zoom, and how to fix them:
- Audio Not Working: Check that your microphone is connected and turned on, and that Zoom is using the correct input device.
- Video Not Working: Check that your webcam is connected and turned on, and that Zoom is using the correct camera.
- Unable to Join Meeting: Check that you’ve entered the correct meeting ID and password, or that the meeting hasn’t already ended.
- Slow Internet Connection: Close any unnecessary programs or browser tabs and turn off any background downloads.
- Poor Audio or Video Quality: Check your internet connection speed, and make sure you’re not experiencing any network congestion. You can also try turning off any virtual background or video effects to improve quality.
VII. Conclusion
With this comprehensive guide, you are now equipped with the knowledge to download and use Zoom, customize your meetings to your needs, and troubleshoot common problems that may arise. No matter if you are looking to use Zoom for work or leisure, this article has shown how easy it is to set up and use Zoom on your PC or smartphone.




