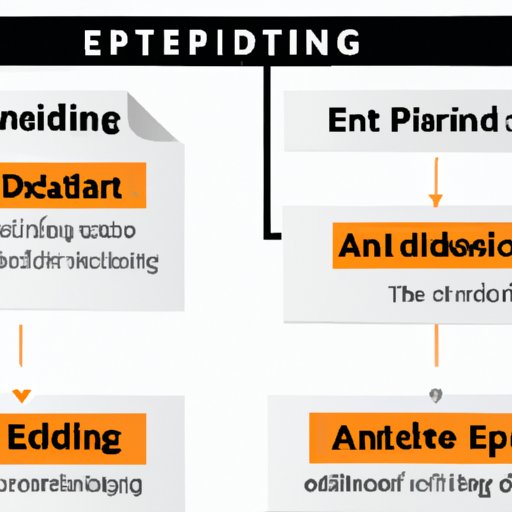
I. Introduction
Editing a Word document is an essential part of writing. It allows you to refine your work and ensure that your message is clear and consistent. However, the editing process can be time-consuming and frustrating, especially if you are not familiar with the various tools and features that Microsoft Word offers.
In this article, we will provide a step-by-step guide, tips and tricks, and collaborative editing insights to help you make the most out of Microsoft Word’s editing capabilities. Whether you are a student, a business professional, or a content creator, the strategies and techniques we cover will help you edit your Word documents more efficiently and effectively.
II. Create a Step-by-Step Guide
Editing a Word document involves several steps, from opening the document to saving and closing it. By following a structured approach, you can ensure that you cover all the necessary tasks and complete them in a logical and efficient order.
To get started, follow these simple steps:
1. Open the document. Open Microsoft Word, and click on “Open” to load the document you want to edit.
2. Understand the different view modes. Microsoft Word offers several view modes, including Print Layout, Web Layout, Full-Screen Reading, and more. Each mode offers different features and functionality, so it’s essential to choose the one that best suits your editing goals.
3. Navigate the document. You can navigate the document using the scroll bar, or by using the search function to locate specific words or phrases.
4. Select and format text. Highlight the text you want to edit, and use the formatting tools from the Home tab to change the font, size, color, and more.
5. Use Cut, Copy, and Paste. Cut, copy, and paste are essential functions for editing text. You can use keyboard shortcuts (Ctrl + X, Ctrl + C, and Ctrl + V) to speed up the process.
6. Undo and Redo changes. If you make a mistake, you can undo it by clicking on the “Undo” button or pressing “Ctrl + Z.” You can also redo changes by clicking on the “Redo” button or pressing “Ctrl + Y.”
7. Save and close the document. Once you’re done editing, save your changes by clicking on “Save,” or pressing “Ctrl + S.” Then, close the document by clicking on the “x” button in the top-right corner of the window.
III. Focus on Specific Editing Tools
Microsoft Word offers several editing tools that can be highly effective in refining your documents. Here are some of the most useful ones:
1. Track Changes. Track Changes allows you to record changes you make to a document, making it easy for others to review and accept or reject them. You can turn on Track Changes by clicking on “Review” and selecting “Track Changes.”
2. Comments. Comments allow you to add notes to a document, providing feedback to yourself or collaborators. To add a comment, highlight the text you want to comment on, and click on “Review” and select “New Comment.”
3. Spellcheck and Grammar check. Spellcheck and Grammar check are essential for ensuring that your document is error-free. You can use these tools by clicking on “Review” and selecting “Spelling & Grammar.”
4. Find and Replace. Find and Replace allows you to quickly locate specific words or phrases and replace them with others. You can use Find and Replace by clicking on “Home” and selecting “Replace.”
IV. Tips and Tricks for Faster Editing
Editing a Word document can be time-consuming, but there are several ways to make the process faster and more efficient. Here are some tips and tricks to help you save time:
1. Keyboard shortcuts. Learn keyboard shortcuts for common editing tasks, such as Cut, Copy, Paste, and Undo.
2. Customizing the Quick Access Toolbar. Customize the Quick Access Toolbar to include the tools you use most frequently.
3. Using templates to speed up formatting. Use templates to streamline the formatting process and ensure that your document looks professional and consistent.
V. Editing for Different Purposes
Editing Word documents can vary depending on the purpose of the document. Here are some tips on how to edit Word documents for different purposes:
1. Academic papers. When editing an academic paper, focus on clarity, accuracy, and citing sources correctly.
2. Business reports. When editing a business report, ensure that your message is clear, concise, and supported by data and evidence.
3. Creative writing. When editing creative writing, focus on refining your style, tone, and voice, while ensuring that your message is clear and consistent.
VI. Collaborative Editing
Collaborative editing allows multiple people to work on the same document simultaneously. However, it can also lead to confusion and errors if not managed correctly. Here are some tips for managing collaborative editing efforts:
1. Delegating tasks among team members. Assign specific tasks to different team members to ensure that everyone is working efficiently and effectively.
2. Tracking changes and revisions. Use Track Changes to keep track of who made changes and when, and to ensure that all changes are accounted for.
3. Using online tools for real-time editing. Online tools like Google Docs allow multiple people to edit the same document in real-time, making collaboration even easier.
VII. Common Editing Mistakes to Avoid
Editing Word documents is not always straightforward, and there are several common mistakes that people make. Here are some mistakes to avoid:
1. Formatting errors. Inconsistent formatting can make a document appear unprofessional. Ensure that your formatting is consistent throughout the document.
2. Spelling and grammar mistakes. These can make your document difficult to read and detract from your message. Always run a spellcheck and grammar check before finalizing your document.
3. Lack of clarity or consistency. Ensure that your document is clear and consistent throughout, with a logical structure and organization.
VIII. Conclusion
Editing a Word document can be daunting, but with the right tools and strategies, it can be an effective and even enjoyable experience. By following our step-by-step guide, tips and tricks, and collaborative editing insights, you can edit your Word documents more efficiently and effectively, regardless of their purpose or complexity. Always remember to avoid common mistakes and keep your task objectives in mind.




