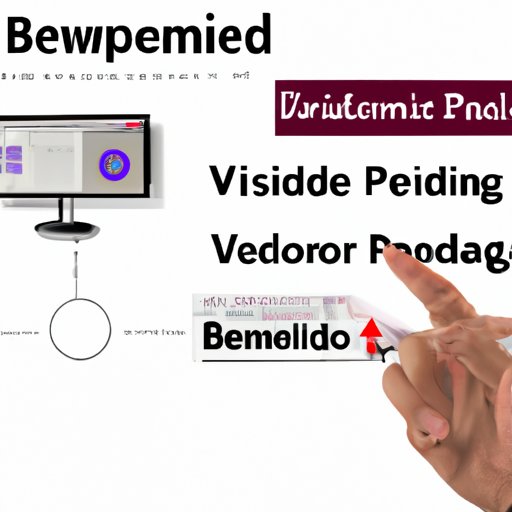
How to Embed Video in PowerPoint: A Comprehensive Step-by-Step Guide
Embedding a video in a PowerPoint presentation can be a challenging task, especially for those who are not tech-savvy. The process may seem confusing, but it’s essential for creating engaging presentations that keep your audience hooked. In this article, we’ve provided a comprehensive step-by-step guide on how to embed videos in PowerPoint, as well as tips and tricks, common mistakes to avoid, and much more.
Step-by-Step Guide:
Before we dive into the process of embedding a video into PowerPoint, let us first check the format that PowerPoint accepts. PowerPoint supports a variety of video formats, including .mp4, .mov, and .avi. Under “Insert Video” on PowerPoint’s main toolbar, you need to choose the type of media, such as inserting a video file or an online video.
Here are the steps to embed video in PowerPoint:
- Open PowerPoint and select the slide you want to add a video to.
- Click on “Insert” on the main toolbar.
- Select “Video” and then “Video from file” if you have a video on your computer.
- Navigate to the location where the video is saved on your computer and click “Insert.”
- Resize and position the video by clicking and dragging it to the desired location.
- Click on “Play” in the preview pane to test the video playback.
- Save your PowerPoint presentation.
Note: PowerPoint may also prompt you to compress the video file to optimize the performance of your presentation.
Additionally, if you want to add an online video from YouTube or another online platform, you’ll need to:
- Create a hyperlink to the video within PowerPoint.
- Navigate to the video on the web and copy the URL address.
- Link the video to the slide by selecting the text or object on the slide you want to hyperlink from, and then going to “Insert” on the tool menu and clicking “Hyperlink.”
- Paste in the URL and click “OK.”
Now that you know the basic steps to embed a video in PowerPoint, we’ll take a look at some helpful tips and tricks to enhance the process.
Video Tutorial:
If you prefer watching tutorials to learn how to complete tasks, check out our video tutorial on how to embed video in PowerPoint. Watch as we go step-by-step through the process of adding a video to PowerPoint.
Common Mistakes:
When it comes to embedding video in PowerPoint, there are several common mistakes to avoid succeeding. Here are some of the most common mistakes:
- Not Compressing: Not compressing the video before adding it to your slideshow can result in a slow presentation with a low frame rate speed.
- Incorrect Video Format: Picking the wrong video format can lead to file size errors and video lagging.
- Linking the Online Video Incorrectly: Make sure you paste in the video’s URL exactly where you want the link to appear on your presentation.
- Lack of Compatibility: Use PowerPoint versions that are compatible with the video format you want to embed.
By avoiding these common mistakes, you’ll have a better video experience while presenting your PowerPoint presentation.
Tips and Tricks:
Here are some tips and tricks that can help you optimize video quality, adjust the size of the video, and insert YouTube videos into a PowerPoint presentation:
- To optimize video quality, compress the file before embedding it.
- If the video is too large for your slide, resize the slide to accommodate it or crop the video to fit the slide.
- When inserting a YouTube video, edit the link by replacing “www” with “ss” in the URL to download the video to your computer.
- Use video editing software to polish your video content to your liking.
- Experiment with animations and special effects to make the presentation stand out.
By using these tips and tricks, you can customize your videos and presentations in ways you never thought possible.
Comparison with Other Software:
PowerPoint is not the only software that allows you to embed videos into your presentations. Other software options that support video inclusion include Keynote, Prezi, and Google Slides. Each software has its unique features and may or may not work best for your needs. For example, Prezi is known for its unique presentation style, while Google Slides is excellent for collaborative presentations. PowerPoint’s flexibility and compatibility with other Microsoft Office suite programs make it a top choice for the majority of users.
Advanced Techniques:
For those who want to take their PowerPoint embedding skills to the next level, here are some more advanced techniques you can use to enhance your presentation:
- Use embedding codes: Embedding codes allow you to insert videos into your PowerPoint presentation without increasing the file size significantly.
- Use HTML5 Video: HTML5 Video is a newer technology that offers better compression and playback quality.
- Use video editing software: Video editing software like Adobe Premiere Pro or Final Cut Pro can help you create professional video content for your presentation.
These advanced techniques require a bit more experience and may appear overwhelming to users. However, they provide more polished presentations, making them worthwhile to learn.
Conclusion:
Embedding videos into your PowerPoint presentation is an excellent way to take your presentations to the next level. By following our step-by-step guide, you can quickly add videos to your PowerPoint presentation, avoiding common mistakes and applying helpful tips and tricks. Also, our comparison with other software, advanced techniques, and video tutorials can guarantee an excellent video experience while presenting your PowerPoint. So, go ahead and take advantage of this valuable feature. Let your audience be wowed by the fantastic video content embedded into your presentation.




