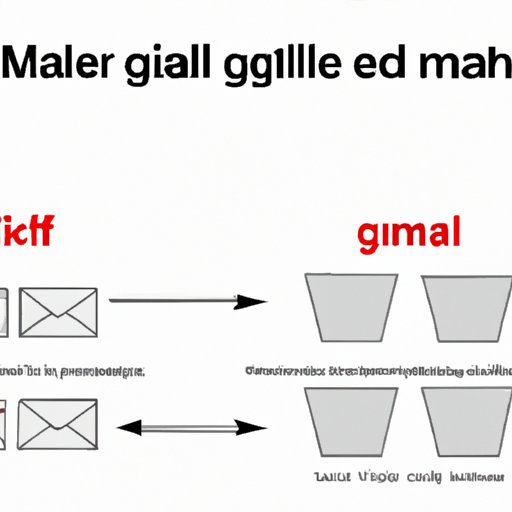
How to Empty Trash in Gmail
With so many of us relying on email as our primary method of communication, it’s important to know how to manage our inbox effectively. One key component of that is emptying the trash folder in Gmail.
In this article, we’ll cover the basic steps for emptying your trash folder manually, as well as some shortcuts, rules to automate the process, and alternatives to consider.
Basic Steps
The manual process for emptying trash in Gmail is straightforward:
- Open Gmail in your web browser
- Scroll down the left-hand sidebar to find the “Trash” folder
- Click on the “Trash” folder to view the contents
- Select the messages you want to delete permanently
- Click on the “Delete forever” button, located at the top of the message list
It’s important to note that once you permanently delete messages from your trash folder, they can’t be recovered. If you’re not certain that a message needs to be deleted permanently, it’s best to archive it instead, as we’ll discuss later in this article.
Keyboard Shortcuts
Gmail offers several keyboard shortcuts that can make emptying your trash folder even faster. Here are some of the most useful ones:
- # – Select the current message
- x – Select multiple messages
- Shift + 3 – Select all messages
- # then 3 – Permanently delete the current message
- x then # – Permanently delete selected messages
By using these keyboard shortcuts, you can quickly select and delete messages without even needing to use your mouse.
Automate Emptying Trash
If you find yourself frequently deleting the same types of messages over and over again, or just want to streamline your inbox management, you can set up rules in Gmail to automatically delete messages for you.
To create a rule, follow these steps:
- Click on the gear icon in the top right corner of your inbox
- Select “Settings” from the dropdown menu
- Click on the “Filters and Blocked Addresses” tab
- Click on the “Create a new filter” link
- Add criteria for the types of messages you want to delete (e.g. messages from a specific sender, with certain keywords in the subject, etc.)
- Select “Delete it” as the action for the filter
- Click on the “Create filter” button
Once you’ve created the filter, Gmail will automatically delete any messages that match the criteria you specified. This can save you a lot of time and hassle in the long run.
Importance of Regularly Emptying Trash
While it may be tempting to just let your trash folder fill up over time, there are several reasons why it’s important to regularly empty it:
- Performance – The more messages you have in your trash folder, the longer it can take for Gmail to load and search your inbox.
- Security – If your trash folder contains sensitive information (e.g. passwords, financial details, etc.), leaving it unchecked could put you at risk if someone gains unauthorized access to your account.
- Storage – Gmail offers a limited amount of storage space, and if your trash folder gets too big, it could prevent you from receiving new messages.
Overall, regularly emptying your trash folder can help keep your inbox running smoothly and securely.
How to Restore Deleted Messages
If you accidentally delete a message that you meant to keep, or later realize that you need a message that you previously deleted, don’t worry – there are ways to recover it.
First, check your “Trash” folder to see if the message is still there. If it is, simply select it and click the “Move to Inbox” button to restore it to your main inbox.
If the message isn’t in your “Trash” folder, you may still be able to recover it by checking your “All Mail” folder.
If neither of these methods works, you may need to contact Gmail support for further assistance.
Of course, prevention is the best approach. To avoid accidentally deleting important messages in the future, consider using labels to categorize your messages, or archiving messages instead of deleting them.
Alternatives to Emptying Trash
While emptying your trash folder is an important part of managing your inbox, it’s worth noting that there are alternative approaches you can take as well:
- Archive messages: If you don’t want to delete a message but don’t need immediate access to it, you can “archive” it instead. This moves the message out of your inbox and into the “All Mail” folder, where it can still be searched and accessed in the future.
- Mark messages as “read”: If you’re simply trying to reduce the clutter in your inbox, you can mark messages as “read” to make them less prominent. This won’t delete the message, but will make it easier to focus on the messages that require your attention.
By using these alternative approaches in conjunction with emptying your trash folder, you can develop a comprehensive strategy for managing your inbox effectively.
Conclusion
Now that you’re familiar with the different ways to empty your trash folder in Gmail, it’s up to you to choose the method that works best for you. Whether you prefer to take a hands-on approach and manually delete messages, or want to set up rules to automate the process, there’s an option out there that will help you manage your inbox effectively.




