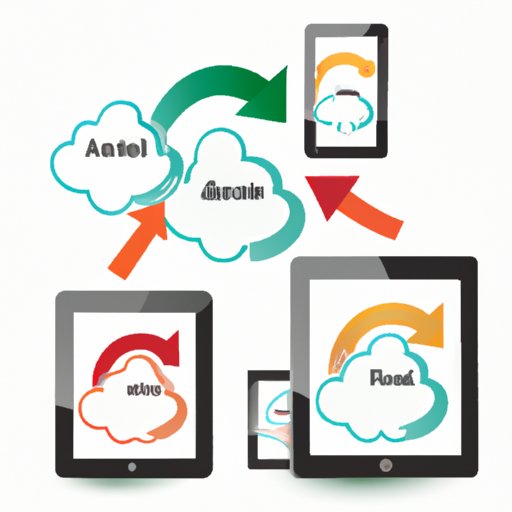
Introduction
If you’ve recently gotten an iPad or have been using one for a while, you might have wondered how to find downloads on it. Downloaded files can include a range of items such as photos, music, videos, and documents. Knowing how to access and manage these files is important to make the most of your iPad’s capabilities. In this article, we’ll provide you with a beginner’s guide to accessing downloads on your iPad, streamline your download process, and troubleshoot any issues you might face.
A Beginner’s Guide to Accessing Downloads on Your iPad
Before we start, it’s important to understand what downloads are and where they can be found on an iPad. Downloads are files that have been transferred from the internet or other sources to your iPad. These files can be accessed from the Downloads folder in the Files app. Here are the steps to locate your downloads on iPad:
- Open the Files app on your iPad by tapping on the icon.
- Select the Browse button at the bottom of the screen.
- Choose the Downloads option on the right-hand side of the screen.
- All your downloaded files will now be listed in chronological order, with the newest files at the top of the list.
The Files app provides a simple way to find all your downloaded files in one place. However, if you want to access specific types of files, you can opt to use the specific app associated with that file type. For example, to find any downloaded PDFs, you can use the iBooks app, while for music downloaded from iTunes, you can use the Apple Music app.
Streamlining Your Download Process on iPad
Efficient download management is crucial as it saves time and helps you keep track of all your files. Here are some ways you can streamline your download process on iPad:
Use Third-Party Apps: There are numerous third-party apps available on the App Store that can help you download and manage files more easily. Popular apps like Documents by Readdle and iDownloader Pro offer a range of features like a built-in web browser, cloud storage integration, and download management options.
Organize Files: It’s always a good idea to keep your downloaded files organized to find them quickly when needed. Create different folders labeled with tags like ‘work-related’, ‘music’, ‘photos’ to store files and keep them organized.
Utilize Productivity Tricks: Learning keyboard shortcuts or utilizing drag and drop functionality can help you save time while managing your downloads.
Understanding Your iPad’s File Management System and Download Process
Apple’s iPad file management system is designed to be user-friendly and efficient. It allows you to access and manage all your files from a single location. The Files app is the default file manager on iPad and integrates with iCloud and third-party cloud services. When it comes to downloading files on iPad, there are different file types that you might come across:
- PDFs
- eBooks
- Digital magazines
- Movies
- Music
- Photos
Here are the steps to access your downloaded files on iPad:
- Go to the Files app on your iPad.
- Select Downloads from the sidebar of the Files app.
- All of the downloaded files will appear here, in order of the most recent to the oldest.
Troubleshooting Download Issues on Your iPad
Even the most seasoned iPad user can face issues while downloading files. Here are some common problems and solutions:
Slow Download Speeds: Ensure that you have a stable Wi-Fi connection, close any apps or programs that might be using your Wi-Fi connection, and try downloading the file at a different time of day.
Error Messages: Check your internet connection, restart your iPad, or try downloading the file again. If the error persists, try downloading the file from a different source or in a different format.
Unexpected File Format: If you’re directing a file to a specific app, ensure that the app supports that file format.
How to Share Downloaded Files Between Your iPad and Other Devices
To share files downloaded on your iPad with other devices, there are a few options available. Here are the steps to transfer downloaded files:
Using Cloud Storage Services: Cloud storage services like iCloud, Dropbox, and Google Drive sync your files between all the devices that have the app installed. You just need to upload your files to the cloud storage service, and they will be accessible on all your devices.
Physical Transfer Methods: You can also transfer your files via a physical medium like a USB drive or external hard drive. To do this, connect your iPad to your computer, and copy the files to your external drive. Once done, you can connect the drive to another device and transfer the files.
Wireless Transfer Options: Wireless transfer options like AirDrop allow you to share files with other Apple devices nearby. To use AirDrop, ensure that both devices have Wi-Fi and Bluetooth turned on, then select the file you want to send, tap the Share icon, and select the receiving device from the list of available devices.
Conclusion
Accessing, managing, and sharing downloaded files on your iPad is crucial to making the most of the device’s capabilities. We’ve covered the basics of finding downloaded files, troubleshooting download issues, and transferring files between different devices. By utilizing the tools and tips we’ve provided, you can streamline the download process, stay organized, and ensure that you have quick access to all your files.




