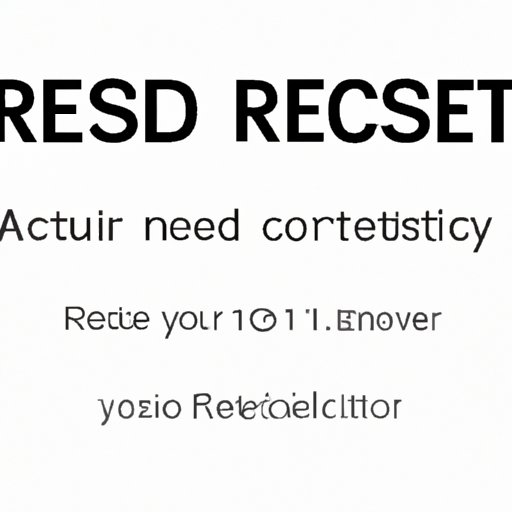
Introduction
Losing or forgetting your password on your Mac computer can be a frustrating experience, especially since it can prevent you from accessing important files or even your entire computer. Whether you’re a novice or an experienced Mac user, knowing how to retrieve lost passwords is essential for maintaining security and avoiding data loss. In this article, we will explore the top 3 methods for finding lost passwords on Mac, offer a beginner’s guide to retrieving forgotten passwords, show how to find Mac passwords without third-party software, provide 5 simple steps to recover passwords, and share expert tips.
The Top 3 Methods for Finding Lost Passwords on Your Mac
The first method is resetting the password via Apple ID. This method may only work if you have previously set up your Apple ID as a means of authentication. To reset your password through your Apple ID, go to the “password” field on the login screen and click “Forgot Password?”. Enter your Apple ID information and follow the instructions, which may include answering security questions or verifying the email address associated with your Apple ID.
The second method is to use another administrator account. If you share your Mac with another user who has an administrative account, you can ask them to reset your password on your behalf. To reset your password using another administrator account, log into that account, go to System Preferences, and select Users & Groups. Select your account, and click the reset password button. Enter the new password and repeat it in the confirmation field.
The third method is to use Recovery Mode. This method can be helpful in scenarios where you don’t know your Apple ID or don’t have access to another administrator account. To use Recovery Mode, start your Mac, hold down “Command + R” keys until the Apple logo appears, and select “Utilities” and then “Terminal”. Type in “resetpassword” and press enter, select your user account, and follow the instructions to reset your password.
A Beginner’s Guide to Retrieving Forgotten Passwords on a Mac Computer
If you’re a beginner, here’s a simple guide to help you retrieve forgotten passwords on your Mac computer. Start by checking for password hints and trying different combinations based on your personal information, such as your birthday or your pet’s name. If that doesn’t work, try logging in as a Guest User and accessing your account from there. If that doesn’t work, consider resetting your password or contacting Apple Support.
It’s important to note that some Macs may have a Firmware Password or be in Target Disk Mode, which can prevent you from resetting your password. If you encounter these issues, you should seek professional help or consult Apple’s support documentation.
How to Easily Find Mac Passwords Without Third-Party Software
If you prefer not to use third-party software, you can still find your Mac passwords using several built-in tools. For example, Keychain Access is a utility that can store your login credentials for multiple applications and websites. To access it, go to Applications -> Utilities -> Keychain Access. You can also use Terminal, a command-line interface that enables you to access system functions and settings, to reset your password or find login keychains. Additionally, System Preferences can help you manage your iCloud, network, and user account settings.
5 Simple Steps to Recover Mac Passwords
Follow these 5 simple steps to recover lost passwords on your Mac:
1. Start by resetting your password with your Apple ID.
2. If that doesn’t work, try logging in as another administrator account and resetting your password from there.
3. If that doesn’t work, use Recovery Mode to reset your password.
4. If Recovery Mode doesn’t work, try Keychain Access or Terminal to find your password.
5. If none of these methods work, seek professional help or contact Apple’s support.
Expert Tips for Recovering Lost Mac Passwords
According to Mac security experts, the most effective way to avoid losing your password is to use a password manager, which can generate and store secure passwords for you. In addition, they also recommend that you use two-factor authentication and a strong security code to help protect your data. In case of an emergency, experts recommend having a backup plan, such as using a recovery key for FileVault encryption, or creating a bootable USB drive for Recovery Mode.
Conclusion
In conclusion, finding lost passwords on Mac computers is crucial for maintaining security and preventing data loss. By following the discussed methods and tips, you can retrieve your passwords with confidence and ease. Remember, it’s always a good idea to be proactive about password management, so you can avoid getting locked out of your own computer. Take control, stay informed, and keep your passwords safe and secure.




