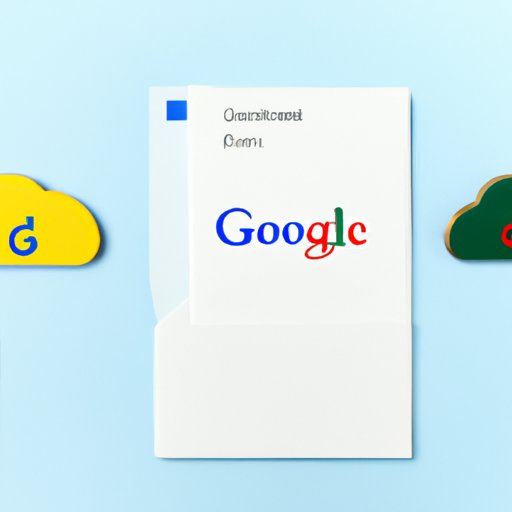
Introduction
Google Drive is an excellent cloud storage service, but it can be frustrating when you get the notification that you are running out of space on your account. Don’t worry; you can free up space on Google Drive without losing your important files. This article will provide ten tips and tricks on how to free up space on your Google Drive.
Tip #1: Delete Duplicate Files
The first tip is to delete duplicate files. Having multiple copies of the same file takes up unnecessary space on your Google Drive. To identify and delete duplicate files, follow these steps:
1. Go to your Google Drive account.
2. In the search bar, type in “name: -” (without the quotations).
3. This search will find all the files that are not named.
4. Go through each file and delete the duplicates.
5. Empty your trash to free up space.
Tip #2: Use the Storage Management Tool
The second tip is to use the Storage Management tool on your Google Drive. This tool can help you identify large files, files that have been in the trash for more than 30 days, and more. Here’s how to use it:
1. Go to your Google Drive account.
2. Click on the gear icon in the top right corner and select “Settings.”
3. Click on “Storage” in the left sidebar.
4. Click on “Storage Management” to see your files sorted by size in descending order.
Tip #3: Compress Files
The third tip is to compress files. Compressing files can free up space without deleting anything. Google Drive allows you to compress files by following these steps:
1. Go to your Google Drive account.
2. Select the files you want to compress.
3. Right-click and select “Download.”
4. Open the downloaded files, and they will be saved as ZIP files.
Tip #4: Delete Unnecessary Files
The fourth tip is to delete unnecessary files. There are various types of files that you can delete without worry, including temporary files, old downloads, and files for apps you no longer use. To identify and delete these files, follow these steps:
1. Go to your Google Drive account.
2. In the search bar, type in “type: ” (without the quotations), and Google Drive will suggest file types you can delete.
3. Click on “Computers compressed” to see files that are taking up space.
4. Delete what you no longer need.
Tip #5: Use Google Drive’s Search Bar
The fifth tip is to use Google Drive’s search bar. The search bar can be very helpful when it comes to identifying large and old files that you might want to delete. Here’s how to use the search bar:
1. Go to your Google Drive account.
2. In the search bar, type in “larger: 10m” or “older_than: 1y” to identify files that are larger than 10 MB or have been on your account for more than a year.
3. After finding the files, delete what you don’t need.
Tip #6: Download Files to Your Computer
The sixth tip is to download files to your computer. Downloading files to your computer can free up space on your Google Drive. Follow these instructions to download files safely:
1. Go to your Google Drive account.
2. Select the files you want to download.
3. Click “Download”.
4. After the files are downloaded, delete them from your Google Drive account.
Tip #7: Use Selective Sync
The seventh tip is to use selective sync. Selective sync allows you to choose specific folders to sync to your computer. Following are the instructions:
1. Go to your Google Drive.
2. Click on the gear icon in the top right corner.
3. Select “Settings” and then “General”.
4. Click “Sync only these files” and then select which folders you want to sync with your computer.
Tip #8: Permanently Delete Files from Trash
The eighth tip is to permanently delete files from trash. Files that are in the trash still take up space on your Google Drive. Here’s how to permanently delete files to free up space:
1. Go to your Google Drive account.
2. Click on “Trash” located in the left-hand sidebar.
3. Select the files you want to delete permanently.
4. Click on “Delete Forever”.
Tip #9: Upgrade Your Storage Plan
The ninth tip is to upgrade your storage plan. Upgrading your storage plan provides you with additional space to store your files. Here are the instructions:
1. Go to your Google Drive account.
2. Click on “Settings” in the top right corner.
3. Click on “Get more storage” and select an appropriate plan.
4. Add your billing information to upgrade and manage your subscription.
Tip #10: Prevention Tips
The tenth tip is to prevent running out of space on your Google Drive. Here are some prevention tips:
1. Use selective sync
2. Regularly delete unnecessary files
3. Use compression to reduce file size
Conclusion
These ten tips and tricks provide various ways to free up space on your Google Drive. From deleting duplicate files to upgrading your storage plan, these instructions will help you keep your Google Drive organized and manageable. Don’t hesitate to follow these tips to ensure you never run out of space on your Google Drive again.




