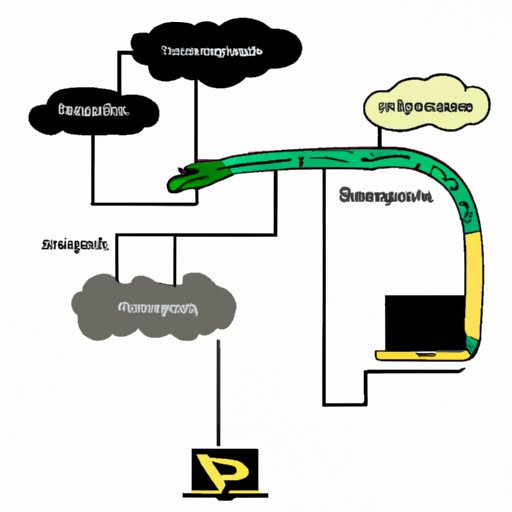
I. Introduction
Python is a popular, open-source programming language used by developers, data scientists, and anyone interested in coding. Installing Python can seem like a daunting task, especially for beginners. In this article, we’ll guide you through the different ways to install Python on various platforms and explore additional tools that can make the process easier.
II. Installing Python on Various Platforms
Python can be installed on different platforms like Windows, Mac, and Linux. Here’s how you install it:
On Windows:
1. Download the latest v3.x.x version of Python from the official website.
2. Run the installer and check the “Add Python to PATH” option.
3. Click “Install Now” and follow the on-screen instructions.
4. Verify the installation by opening the command prompt and typing “python –version”.

On Mac:
1. Python v2.x should already be pre-installed on your system. However, it is recommended to install v3.x.x on Mac.
2. Download the latest version of Python from the official website.
3. Run the installer and follow the on-screen instructions.
4. Verify the installation by opening Terminal and typing “python3 –version”.

On Linux:
1. Open the terminal and type “sudo apt-get update”.
2. Type “sudo apt-get install python3”.
3. Verify the installation by typing “python3 –version”.

III. Using Package Managers like Anaconda and Homebrew
Package managers are tools used to install, update and manage software dependencies in a programming language. Here’s how to use package managers to install Python:
Using Anaconda:
1. Download and install Anaconda from the official website.
2. Open the Anaconda Prompt and type “conda install python”.
3. Verify the installation by typing “python –version”.
Using Homebrew:
1. Open the terminal and install Homebrew using the command “ruby -e “$(curl -fsSL https://raw.githubusercontent.com/Homebrew/install/master/install)”.”
2. Install Python by typing “brew install python”.
3. Verify the installation by typing “python –version”.

Using package managers like Anaconda and Homebrew can make the installation process easier and also help manage Python dependencies.
IV. Installing Python using a Virtual Environment
Virtual environments enable users to create isolated environments where they can install and manage packages without affecting the global Python environment. Here’s how to install Python within a virtual environment:
1. Create a virtual environment:
1. Open the terminal and type “python3 -m venv virtualenvname” (replace virtualenvname with your preferred name for the virtual environment).
2. Activate the virtual environment by typing “source virtualenvname/bin/activate” on Mac/Linux or “virtualenvname\Scripts\activate” on Windows.
2. Install packages within the virtual environment:
1. Type “pip install package_name” to install a package within the virtual environment.
2. Type “pip freeze” to see all the packages installed within the virtual environment.
3. Deactivate the virtual environment:
1. Type “deactivate” to exit the virtual environment.
V. Installing Python using a Pre-built Installer
Some organizations, such as Anaconda and python.org, offer pre-built installers that can download and install Python with ease. Here are some links to pre-built installers for various platforms:
Windows:
Download the latest version of Python from the official website: https://www.python.org/downloads/windows/
Mac:
Download the latest version of Python from the official website: https://www.python.org/downloads/mac-osx/
Linux:
Download the latest version of Python from the official website or use your respective package manager.
For Ubuntu/Debian-based systems, use: “sudo apt-get install python3” on the terminal.
VI. Using Cloud-based Environments like Google Colab and Azure Notebook
Cloud-based environments are web-based development environments that enable users to access their projects from anywhere and anytime. Here’s how to set up and use Google Colab and Azure Notebook for Python programming:
Using Google Colab:
1. Create a Google Account and access Google Colab in Google Drive.
2. Create a new notebook or upload an existing notebook.
3. Start coding in the notebook.

Using Azure Notebook:
1. Create a Microsoft Account and access Azure Notebook.
2. Create a new notebook or upload an existing notebook.
3. Start coding in the notebook.

VII. Conclusion
Installing Python is a crucial step for any aspiring programmer. In this article, we covered different methods for installing Python, such as using package managers like Anaconda and Homebrew, installing Python within a virtual environment, and using pre-built installers. We also explored cloud-based environments like Google Colab and Azure Notebook. We hope this guide helps beginners get started with Python programming and encourages them to explore more exciting possibilities.




