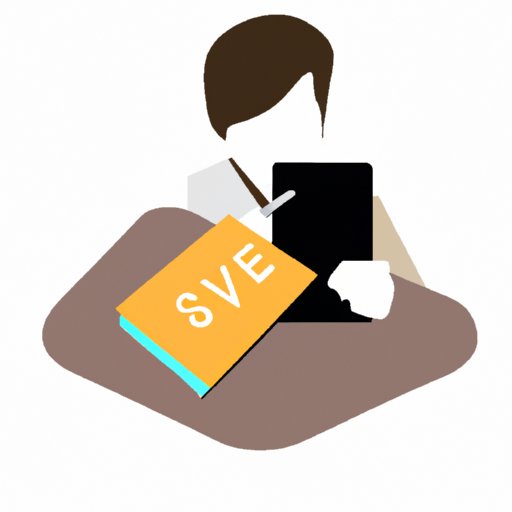
I. Introduction
If you’re using Outlook for your email, creating a signature can add a professional touch to your messages and provide essential information to your recipients. In this article, we’ll show you how to create a signature in Outlook in a few easy steps. We’ll also provide tips and tricks for designing a personalized signature that reflects your brand and share examples and visual resources for inspiration. Whether you’re new to Outlook or just need to update your signature, this guide is for you!
II. Step-by-Step Guide
First, open Outlook and go to the File tab. Click on Options and select Mail. Find the Signatures option and click on it. Next, click the New button and give your signature a name
To customize your signature, you can add text, images, and links. Use the toolbar to change the font, size, and color of the text. You can also use the layout and styles options to add lines, change the alignment of elements, and more. Once you’re happy with your design, choose which signature to use for new messages, replies, and forwards in the Default signature drop-down menu. Finally, click OK to save your new signature.
III. Video Tutorial
If you prefer visual demonstrations, check out our video tutorial that walks you through each step of creating an Outlook signature. We’ll show you how to use different features and settings to customize your signature, and how to troubleshoot issues that may arise during the process. You can follow along with the video, or pause and rewind as needed. Either way, our tutorial will make creating an impressive signature quick and easy.
IV. Tips & Tricks
When designing your signature, keep in mind the visual and brand elements that best represent your identity. Use your company logo or professional headshot, and choose fonts and colors that align with your style. Make sure to include important contact details such as your name, job title, phone number, and email address. Consider using social media icons that link to your profiles or a call-to-action button that directs recipients to your website. For more ideas, check out our examples of creative and effective signatures.
V. Infographic
If you’re a visual learner, our infographic breaks down the process of creating an Outlook signature into easy-to-follow steps that you can refer to at any time. The infographic consists of clear graphics, icons, and texts that illustrate how to create your signature from scratch. It also includes helpful tips on how to customize your signature and make it stand out. If you need more detail on a particular step, simply follow the link to our step-by-step guide or video tutorial.
VI. FAQs
If you’re experiencing issues with your signature, check out our FAQs, where we answer common questions and provide solutions for common problems. For example, you might be having trouble with the formatting of your signature or wondering how to add an image. Our FAQs will help you troubleshoot these and other questions, so you can create your signature without any issues.
VII. Comparison Article
If you’re using multiple email clients, it’s helpful to know the similarities and differences in creating a signature between different email accounts. In our comparison article, we’ll outline the differences in creating a signature in Outlook, Gmail, Yahoo Mail, and Apple Mail. We’ll cover the user interface, settings, and design options in each email client and identify the best practices and considerations for each one. Whether you prefer Outlook or need to switch between different email accounts, our comparison article will help guide you through the differences in signature creation.
VIII. Conclusion
Creating a signature in Outlook is an essential part of a professional looking email. By following our step-by-step guide and tips and tricks, you can design a personalized signature that stands out and represents your brand. Check out our visual resources, such as video tutorials and infographics, and our FAQs and comparison article, to get inspired and troubleshoot any issues. We hope this guide helps you create an impressive Outlook signature that sets you apart in your email communications.




