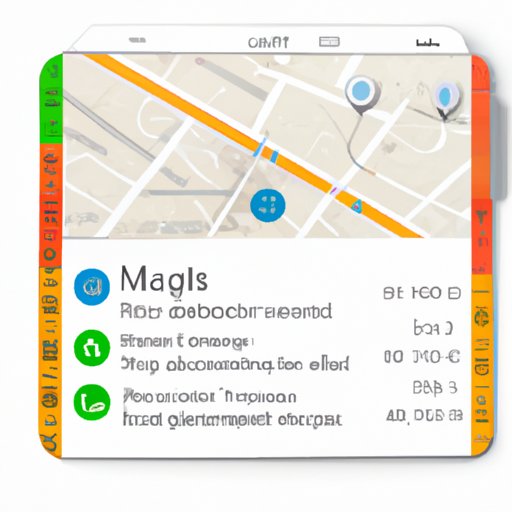
Introduction
Google Maps has become an essential tool for navigation, exploration, and planning. However, one common problem that users encounter is measuring distances, sizes, and travel times accurately. Whether you want to know the distance between two points on a map, determine the size of a park or building, or estimate how long it takes to travel from one location to another, Google Maps’ measuring tool can help. In this article, we’ll explore how to measure on Google Maps, from the basics to the more advanced features, and highlight some tips and tricks that can make your measurements more accurate and useful.
How to Measure Distances Using Google Maps: A Beginner’s Guide
Google Maps’ measuring tool is a simple and user-friendly feature that allows you to measure distances between two or more points on a map. To use this tool, follow these steps:
1. Open Google Maps on your desktop or mobile device.
2. Find the location you want to measure and click or tap on it to drop a pin.
3. Right-click or long-press on the pin and select “Measure distance” (on desktop) or “Measure distance” and then “Add point” (on mobile).
4. Move the cursor or your finger to the next point you want to measure, and click or tap to drop another pin.
5. Repeat step 4 for all the other points you want to measure.
6. Google Maps will automatically calculate the distance between each point and display the total distance at the bottom of the map.
You can also customize the units of measurement (miles, kilometers, or meters) by clicking on the unit symbol next to the total distance. Additionally, the measuring tool’s accuracy and precision can be adjusted by clicking on the “Options” button and selecting either “Walking” or “Driving” mode. Walking mode will follow paths and trails, while driving mode will follow roads and highways.
The measuring tool can be useful in a variety of scenarios. For instance, if you’re planning a road trip and want to know the distance between different cities or towns, or if you’re hiking or biking and need to measure the distance between different trailheads or landmarks. You can also use the measuring tool to measure the perimeter of a property, the width of a river, or the distance between a hotel and a conference center.
Maximizing Google Maps’ Measuring Tool: A Tutorial
Google Maps’ measuring tool is not just limited to measuring distances. It also offers several advanced features that can improve the accuracy and usefulness of your measurements. These features include:
– Area polygons: If you want to measure the area of a park, a lake, or a building, you can use the “Draw a shape” tool to create a polygon that covers the area you want to measure. Google Maps will automatically calculate the area and display it on the map.
– Labels and annotations: You can add labels and annotations to your measurements to provide context and information. For instance, you can label a point as “Starting point” or “End point” or annotate a distance measurement with a note like “Hiking trail.”
– Elevation profile: If you’re measuring distances that involve changes in elevation, such as hiking or biking routes, you can use the “Elevation profile” feature to see the altitude changes along the route. This can help you estimate the difficulty of the route and plan accordingly.
To access these features, click on the “Draw a shape” button or the “Add label” button on the measuring tool menu. You can also adjust the accuracy and precision of your measurements by using the “Options” button and selecting either “High accuracy” or “Low accuracy.”
How to Estimate Travel Time Using Google Maps’ Distance Measurement Feature
Google Maps’ measuring tool not only measures distances, but it can also estimate travel times for different transportation modes – driving, biking, walking, or transit. Here’s how to estimate travel time using this feature:
1. Open Google Maps and click or tap on the location you want to travel from.
2. Right-click or long-press on the location and select “Directions from here.”
3. Click or tap on the location you want to travel to and select “Directions to here.”
4. Choose the transportation mode you want to use, and Google Maps will display the estimated travel time based on traffic conditions and other factors.
You can customize this feature by selecting different transportation modes, routes, and traffic conditions. You can also compare the travel times for multiple routes and modes to choose the most efficient and practical option.
Measuring the Size of Landmarks on Google Maps: Tips and Tricks
Google Maps’ measuring tool can be used to measure the dimensions of buildings, parks, lakes, and other landmarks. Here are some tips and tricks to make your measurements more accurate:
– Use the 3D mode: If you’re measuring the height or length of a building or a mountain, use the 3D mode to get a better perspective and avoid distortions. You can activate the 3D mode by clicking or tapping on the “4” button on the bottom right corner of the map.
– Use Street View: If you’re measuring the width or length of a road, use Street View to get a closer and more accurate view of the road. You can activate Street View by dragging the yellow pegman icon to the location you want to view.
– Share and export measurements: Once you’ve made your measurements, you can share them with others or export them for further use. To do this, click or tap on the “Copy” button on the measuring tool menu and paste the measurements into a document or a message.
Using Google Maps to Measure Walking, Biking, or Running Distance — Health and Fitness Benefits
Google Maps’ measuring tool can also be used as a fitness tool to measure and track walking, biking, or running distances. Here’s how:
1. Open Google Maps and select the location where you want to start your exercise.
2. Click or tap on the location and select “Measure distance.”
3. Switch to either walking, biking, or running mode by clicking or tapping on the icon that represents that mode.
4. Drop the pin at the location where you want to finish your exercise and see the distance covered.
You can use this measurement data to track your progress, set goals, and plan your workouts. Additionally, you can use Google’s Connected Apps and Devices feature to sync your measurements with other fitness apps and devices, such as Fitbit or Apple Watch.
Navigating Google Maps: How to Switch Between Different Units of Measurement for Distance
Google Maps’ measuring tool offers different units of measurement for distance, including miles, kilometers, and meters. To switch between these units, follow these steps:
1. Open Google Maps and measure the distance between two points.
2. Click or tap on the unit symbol next to the total distance.
3. Choose the unit of measurement you want to use.
You can also customize the unit system by going to Google Maps’ settings and selecting “Units of measurement.” This option allows you to switch between metric and imperial systems and choose the units for distance, speed, and temperature.
Conclusion
Google Maps’ measuring tool offers a versatile and practical way to measure distances, travel times, and landmark sizes. With this beginner’s guide, you can learn how to use the basic and advanced features of the tool, customize measurements to match your preferences or needs, and even use Google Maps as a fitness tool. By mastering the art of measuring on Google Maps, you can not only enhance your navigation and planning skills, but also explore the world with more precision and accuracy. Try out the various measuring tools and features on your own and see how they can benefit you in your daily life.




