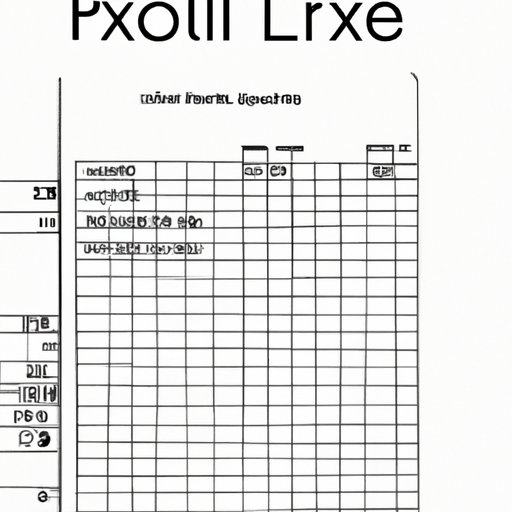
Introduction
Excel is widely used by businesses and individuals for data processing and analysis. Gridlines are an essential feature displayed in Excel worksheets that helps with easy navigation and readability of data. By default, Excel does not print gridlines, but it is essential to have them printed for easy referencing. This article aims to provide a comprehensive guide on how to print gridlines in Excel.
Step-by-Step Guide
Printing gridlines using the Page Layout tab
The Page Layout tab is the most common method used to print gridlines in Excel. Follow the simple steps below to enable gridlines in your worksheet:
1. Selecting the worksheet to print
Select the worksheet whose gridlines you want to print.
2. Navigating to the Page Layout tab
Click on the Page Layout tab located at the top of the Excel worksheet.
3. Enabling gridlines
In the Page Setup section, click on the Gridlines checkbox to enable the printing of gridlines.
4. Previewing and printing the worksheet
Click on the Print Preview button to preview the worksheet. If satisfied with the preview, click on the Print button to print the worksheet with gridlines enabled.
Printing gridlines using the Page Setup dialog box
This method is also suitable for printing gridlines in Excel. Follow the steps below:
1. Navigating to the Page Setup dialog box
Click on the Page Layout tab and select the Page Setup dialog box located at the bottom right corner of the section.
2. Selecting the Sheet tab
Select the Sheet tab in the Page Setup dialog box.
3. Enabling gridlines under the Print section
In the Print section, select the Gridlines checkbox to enable the printing of gridlines.
4. Previewing and printing the worksheet
Click on the Print Preview button to preview the worksheet. If satisfied with the preview, click on the Print button to print the worksheet with gridlines enabled.
Troubleshooting Tips
Common errors encountered while printing gridlines
Errors encountered while printing gridlines include:
- Gridlines not displaying correctly
- Gridlines not printing even when enabled
Solutions to fix the errors
To fix these errors, try the following:
- Adjust the line thickness and color
- Try printing the worksheet on another printer
Tips to improve the quality of the printed gridlines
To improve the quality of the printed gridlines:
- Choose appropriate paper size and orientation
- Include headers and footers
Visual Guide
Using screenshots and images to guide users
Screenshots and images are an essential aspect of visual guides that enable users to identify features with clarity.
Step-by-step visual guide to print gridlines in Excel
The visual guide provides the actual images of the steps outlined in the guide
Comparison of Methods
Comparison of Page Layout tab and Page Setup dialog box
The Page Layout tab and Page Setup dialog box provide similar functions, but the latter gives more control over the attribute settings of the worksheet.
Benefits and drawbacks of each method
Benefits and drawbacks include:
- The Page Layout tab has a simple interface, and it takes a shorter time to perform the task. It, however, does not provide enhanced control over worksheet attributes
- The Page Setup dialog box provides finer control over the attributes of the worksheet, but it requires more time and may be daunting to use for inexperienced individuals
Which method is suitable for specific scenarios
Scenarios that require finer control over worksheet attributes require the use of the Page Setup dialog box. The Page Layout tab is suitable for quick and straightforward worksheet printing.
Best Practices
Tips for adjusting line thickness and color
Adjust line thickness and color directly affect the clarity of the printed gridlines. Use thicker lines for readability.
Choosing appropriate paper size and orientation
The paper size should match the worksheet size to avoid confusion during printing. Orientation can be adjusted to fit the worksheet correctly.
Including headers and footers
Headers and footers provide essential worksheet information such as the worksheet name and page numbers.
Other best practices
- Use high-quality paper for printing
- Ensure the printer has sufficient ink and toner
- Preview the worksheet before printing to avoid errors
Conclusion
Summary of article’s contents
This article has provided a comprehensive guide on how to print gridlines in Excel. It has outlined step-by-step instructions for the Page Layout tab and Page Setup dialog box, troubleshooting tips, a visual guide, a comparison of methods, and the best practices to follow while printing gridlines in Excel.




