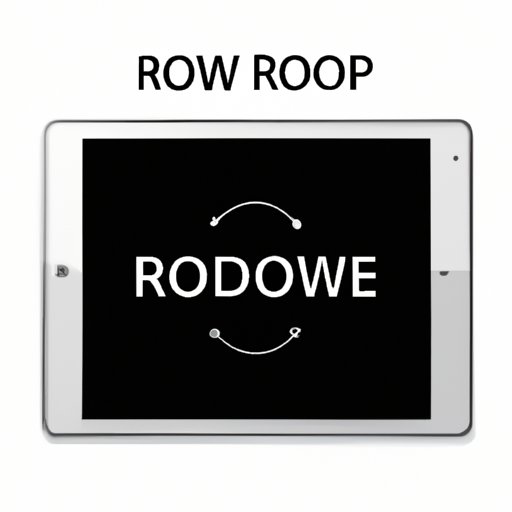
How to Put iPad in Recovery Mode: A Step-by-Step Guide
As an iPad user, you may have experienced some of the common problems with the device that prevent you from using it as you normally would. Perhaps you’ve attempted a software update that failed or your iPad is frozen and unresponsive. Whatever the case may be, the good news is that your iPad has a built-in recovery mode that you can use to restore the device to working condition. In this article, we will explore how to access and use recovery mode on your iPad.
Common Reasons to Use Recovery Mode
Before we dive into the specifics of how to access recovery mode, let’s first take a look at some of the common reasons why you might need to use it:
- Your iPad is stuck in a continuous loop of restarting and never fully boots up
- An attempted software update has failed, causing your iPad to get stuck in the process
- Your iPad is frozen and unresponsive to touch
- Your iPad’s screen is displaying the Apple logo for an abnormal amount of time
If any of the above scenarios sound familiar, recovery mode may be the solution for you.
How to Put an iPad in Recovery Mode
Now that you understand some of the reasons why you might need to use recovery mode, let’s move onto the steps for entering it.
Step 1: Connect your iPad to a computer and open iTunes. Make sure that you have the latest version of iTunes installed on your computer.
Step 2: Once your iPad is connected to your computer, put it into recovery mode by pressing and holding the “Home” button and the “Sleep/Wake” button at the same time. Continue holding both buttons until the Apple logo appears on the screen, then release the “Sleep/Wake” button but continue holding the “Home” button.
Step 3: Release the “Home” button when you see an iTunes message that says “iTunes has detected an iPad in recovery mode. You must restore this iPad before it can be used with iTunes.”
Step 4: Follow the prompts in iTunes to restore your iPad. This process may take some time, so be prepared to wait until it is complete.
That’s it! By following these simple steps, you should be able to access recovery mode and restore your iPad to working condition.
Troubleshooting
While putting your iPad in recovery mode is a straightforward process, there may be some issues that arise. Here are some suggestions for troubleshooting:
- If you’re having trouble entering recovery mode, make sure that your iPad is fully charged and that you’re using the latest version of iTunes.
- If your iPad won’t enter recovery mode, try a hard reset by holding down both the “Home” and “Sleep/Wake” buttons for 10 seconds until the Apple logo appears on the screen. Then, try entering recovery mode again.
- If you continue to have trouble, try using a different computer or USB cable to connect your iPad to iTunes.
If you’re still experiencing issues, don’t hesitate to reach out to Apple support for additional assistance.
Conclusion
To sum up, recovery mode is a useful function built into your iPad that can help you fix a variety of issues that may arise. By following the steps outlined in this article, you should be able to enter recovery mode and restore your iPad to working condition. However, it’s important to remember that recovery mode should only be used as a last resort option, after trying other troubleshooting methods. With a little patience and some technical know-how, you should be able to get your iPad back up and running in no time.




