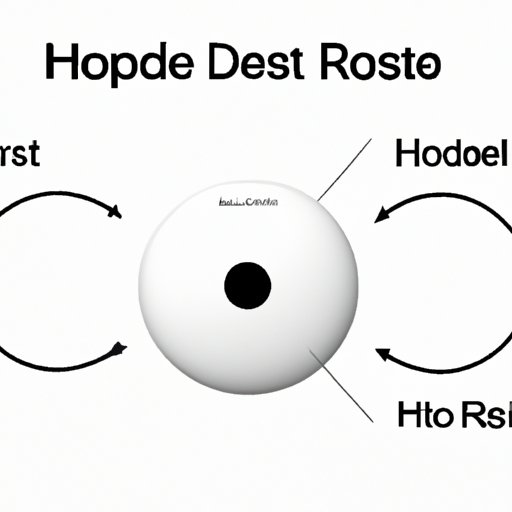
Introduction
If you’re experiencing issues with your HomePod, one of the best troubleshooting techniques is to reset it. Resetting your HomePod can help to resolve common problems, such as connectivity issues and playback errors. In this article, we’ll take a comprehensive look at the different approaches you can take to reset your HomePod.
Let’s start by understanding how the reset process works. When you reset your HomePod, it erases all the data and settings from the device, restoring it to its original factory state. This process can take several minutes to complete, but it’s worth the effort if you’re facing any problems with your device.
Throughout this article, we’ll explore five different approaches to resetting your HomePod, including a step-by-step guide, video-based tutorial, troubleshooting tips, listicle approach, and a Q&A section. Let’s dive in!
Step-by-Step Guide Approach
If you prefer a detailed, step-by-step guide on how to reset your HomePod, this approach is for you. Follow these simple steps to reset your HomePod:
1. Unplug your HomePod from the power source.
2. Wait 30 seconds before plugging in the HomePod again.
3. Press and hold the top of the HomePod until the Siri light turns red.
4. Keep holding the top button until you hear three beeps.
5. Release the top button, and your HomePod will start the reset process.
It’s important to note that resetting your HomePod will erase all your data, including Siri voice recordings and any personalized settings. Make sure to back up any important data before resetting your device.
Video-Based Approach
For those who prefer a more visual approach to learning, a video-based tutorial can be helpful. Here’s a quick tutorial on how to reset your HomePod:
While watching the video, make sure to note any important tips or instructions given by the presenter. Additionally, remember that resetting your HomePod will erase all data from the device, so it’s important to back up any important information before proceeding.
Troubleshooting Guide Approach
If you’re facing a specific issue with your HomePod, such as connectivity problems or AirPlay issues, this approach can be helpful. Here are some common issues and troubleshooting steps you can take to reset your HomePod:
1. If your HomePod isn’t responding, unplug it from the power source, wait 30 seconds, and plug it back in.
2. If your HomePod isn’t connecting to your Wi-Fi network, disconnect all other devices from the Wi-Fi network and try resetting the HomePod again.
3. If you’re experiencing AirPlay issues on your HomePod, reset your Wi-Fi network and the device you’re trying to connect to your HomePod.
Remember to back up any important data before resetting your HomePod, and reach out to Apple Support if you’re still experiencing issues.
Listicle Approach
A listicle approach is perfect for those who prefer quick, easy-to-digest steps. Here are the easiest ways to reset your HomePod:
– Unplug your HomePod from the power source.
– Wait 30 seconds before plugging in the HomePod again.
– Press and hold the top of the HomePod until the Siri light turns red.
– Keep holding the top button until you hear three beeps.
– Release the top button, and your HomePod will start the reset process.
It’s important to remember that resetting your HomePod will erase all the data and settings on the device. Make sure to back up any important information before proceeding with the reset process.
Comparing Different Methods Approach
Not sure which reset method is best for you? Here’s a comparison of the different methods we’ve discussed:
– The step-by-step guide approach is perfect for beginners who need detailed instructions.
– The video-based tutorial approach is helpful for visual learners who prefer to see a demonstration.
– The troubleshooting guide approach is best for those facing specific issues with their HomePod.
– The listicle approach is perfect for those who prefer quick, easy-to-digest steps.
– The Q&A format approach is ideal for those with specific questions about resetting their HomePod.
Based on your specific needs, choose the reset method that works best for you.
Q&A Format
If you have specific questions about resetting your HomePod, you can use our interactive Q&A section to get answers. Here are some common questions and answers:
Q: How do I reset my HomePod if Siri isn’t responding?
A: Unplug your HomePod from the power source, wait 30 seconds, and plug it back in. Press and hold the top of the HomePod until it restarts.
Q: Will resetting my HomePod erase all my data?
A: Yes, resetting your HomePod will erase all data and settings from the device.
Q: Can I back up my HomePod data before resetting it?
A: No, there’s no way to back up your HomePod data. Make sure to save any important information before resetting your device.
Conclusion
Resetting your HomePod can help to resolve common issues and restore your device to its original state. Throughout this article, we’ve explored different approaches to resetting your HomePod, including a step-by-step guide, video-based tutorial, troubleshooting guide, listicle approach, and Q&A section.
Remember to back up any important data before resetting your device and choose the reset method that works best for your specific needs.




