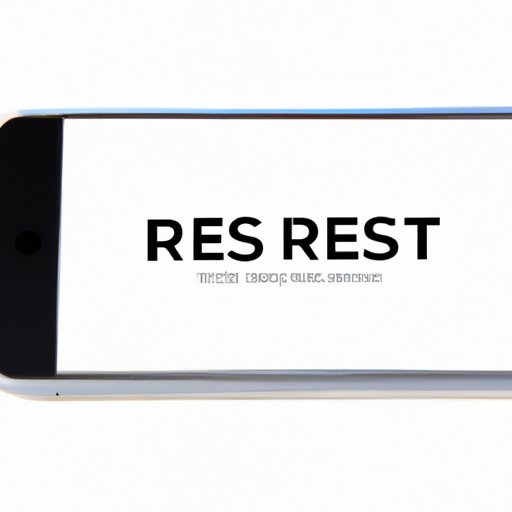
I. Introduction
The iPhone is a versatile and reliable device, capable of performing a wide range of functions and tasks. However, even the most advanced technology can encounter issues from time to time, and users may need to reset their device to restore proper function.
Resetting an iPhone may sound daunting, but it is an essential skill for any iPhone user to have. In this article, we will provide a step-by-step guide to help you reset your iPhone effectively and efficiently. Whether you are experiencing software malfunctions, battery performance issues, or other problems, this guide will help you restore your device’s optimal performance and functionality.
II. Benefits of resetting your iPhone
Resetting your iPhone can provide a range of benefits, such as improving battery life, speeding up performance, and resolving minor software glitches. This process clears out old files, programs, and settings that may be causing the device to run poorly or erratically.
Resetting your iPhone also allows users to address specific issues that may be causing problems. If your device is experiencing frequent crashes, freezes, or app malfunctions, resetting can help resolve these issues.
III. How to Reset Your iPhone: Step-by-Step Guide
Resetting your iPhone involves two different options: a soft reset and a hard reset. A soft reset is a quick and straightforward solution that clears out minor glitches and software issues. A hard reset, however, is a more drastic option that restores the device to its original factory settings.
A. Soft Reset
To soft reset your iPhone, simply follow these steps:
- Hold down the “Sleep/Wake” button until the “Slide to power off” slider appears.
- Slide the slider to power off your device.
- After your iPhone turns off, hold down the “Sleep/Wake” button again until you see the Apple logo on your screen.
B. Hard Reset
If you need to perform a hard reset on your iPhone, follow these steps:
- Connect your iPhone to your computer using a USB cable.
- Launch iTunes on your computer.
- Hold down the “Sleep/Wake” and “Home” buttons simultaneously for at least ten seconds.
- Release the “Sleep/Wake” button but continue holding down the “Home” button for an additional ten seconds.
- Wait for iTunes to detect your iPhone in recovery mode.
- Click “Restore” to restore your iPhone to its original factory settings.
IV. Using Photos to Guide Users
Visual guides can be extremely useful in helping users follow along with the reset process. To make it easier, we have provided screenshot images of each stage of the reset process.
Here are the step-by-step instructions to reset your iPhone using photos as guides:
A. Soft Reset Using Settings App

First, go to “General” settings

Next, select “Reset” and click “Reset All Settings”.

Finally, slide to reset your device and wait for it to reboot.
B. Hard Reset Using iTunes

First, connect your iPhone to iTunes and click “Backup Now” to save all important data.

Next, select “Restore iPhone” in the summary tab.

Finally, click “Restore” to confirm the restore action and wait for your iPhone to finish resetting.
V. Alternative Reset Options
Before performing a full reset on your iPhone, consider trying some alternative options that may help resolve potential issues. Here are a few examples:
- Clear app caches: If an app is acting up, try clearing the app cache before resetting your device.
- Reset network settings: If you are experiencing internet connectivity issues, try resetting your network settings.
- Uninstall and reinstall apps: If a specific app is causing problems, try uninstalling and reinstalling it, as this may help fix any issues related to the app.
VI. Common Problems
Resetting your iPhone can solve common problems such as frequent crashes, freezes, and software glitches. If you are experiencing issues with your device, a simple reset may be the solution you need.
VII. Backing up before resetting an iPhone
Before you reset your iPhone, it is important to back up any important data, contacts, or photos that you may have on your device. This ensures that you do not lose any important information or files.
A. Backing up with iCloud
To back up your device with iCloud, follow these steps:
- Connect your iPhone to a Wi-Fi network.
- Go to “Settings” and select “iCloud”.
- Click “Backup”.
- Toggle the “iCloud backup” button to the “on” position.
- Select “Back Up Now”.
B. Backing up with iTunes
To back up your device with iTunes, follow these steps:
- Connect your iPhone to your computer using a USB cable.
- Launch iTunes on your computer.
- Select your device in iTunes.
- Click on “Summary”.
- Click on “Backup Now.”
VIII. Summarize
Resetting your iPhone is an essential skill for any user, and can help resolve a range of issues. Whether you need to perform a soft reset or a hard reset, we’ve provided clear, step-by-step instructions to guide you through the process. Before resetting your device, be sure to back up any important data using either iCloud or iTunes. Remember, if you encounter any issues during the reset process, Apple Support or a trusted technician can help you address them.
IX. Conclusion
Resetting your iPhone can help resolve a range of issues and restore your device’s optimal performance. Follow the steps in this guide to perform a soft or hard reset, and be sure to back up important data before you begin. With these tools, you can solve common issues and keep your iPhone running smoothly for years to come.




