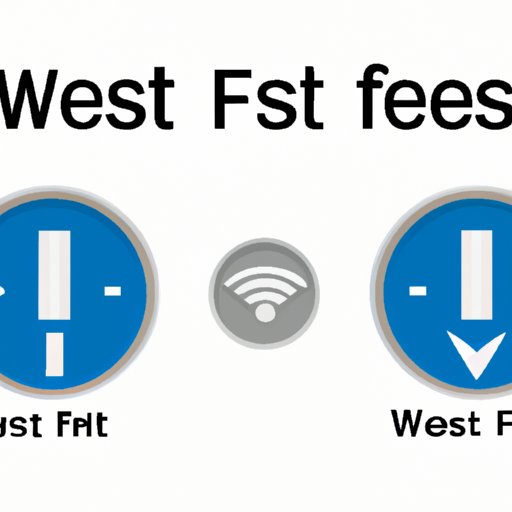
Introduction
WiFi, short for wireless fidelity, allows you to connect your devices to the internet wirelessly. While it’s a convenient and efficient way of accessing the internet, sometimes things don’t go as planned. You might encounter slow connection speeds, intermittent connectivity, or complete disconnection from the network. In such cases, resetting your WiFi connection is often the best solution.
This article will guide you through the various steps for resetting your WiFi connection manually, through the router’s web interface, and via your device. It will also share some troubleshooting tips in case the reset doesn’t work and common WiFi issues you may encounter.
Step-by-Step Guide to Resetting Your WiFi Router Manually
If your WiFi router is experiencing connection issues, resetting it manually could be the solution. Here are the steps you should follow:
Step 1: Locate the reset button on your router
Find the reset button on your router. Depending on the router model, the reset button usually is small and located on the back or bottom of the router.
Step 2: Press and hold the reset button for X seconds
Using a paper clip or a toothpick, press and hold down the reset button for about 10-15 seconds. This action will erase all the configured settings and restore the router to its default factory settings.
Step 3: Wait for the router to restart
After releasing the reset button, wait for a few seconds for the router to finish its reboot process. Be patient and don’t interrupt the process.
Step 4: Reconnect your devices to the WiFi network
Finally, you’ll need to reconnect all your devices to the wifi network using the default settings, which you can find in the router’s manual or on its label.
If the reset doesn’t work, you may want to check the power source and make sure the router is correctly plugged in.
How to Reset Your WiFi Router Via the Router’s Web Interface
Another way to reset your WiFi router is through the router’s web interface. Here’s a step-by-step guide:
Step 1: Access the router’s web interface through your browser
To access your router’s web interface, open your browser and type in the IP address for your router, which you can locate in the manual or via search engine. For example, the default address for Netgear routers is usually 192.168.1.1.
Step 2: Locate the reset option in the interface
Once you’re logged into your router’s web interface, locate the reset option. Depending on your router type and model, it may be called “Restore Factory Settings” or “Reset to Default.” Click on the option to proceed to the next step.
Step 3: Select the reset option and confirm the action
You’ll need to select the reset option and confirm the action when prompted. The reset process may take a few minutes, so be patient and wait for it to finish.
Step 4: Wait for the router to restart
Once the reset process is complete, wait for your router to restart automatically.
Step 5: Reconnect your devices to the WiFi network
Finally, reconnect your devices to the wifi network using the default settings.
Resetting Your WiFi Extender – A Helpful Tutorial
Resetting your WiFi extender can also help to solve common network issues. Follow these steps:
First, let’s establish what a WiFi extender is. A WiFi extender is like a booster for your WiFi signal. A WiFi extender will enable you to increase the signal range and allows your device to connect to the internet over a longer distance.
Step-by-step guide to resetting your WiFi extender manually
To reset your WiFi extender manually:
- Locate the reset hole on your device.
- Use a needle or paper clip to press and hold the reset button for approximately 10 seconds.
- Alternatively, you might want to turn on/off the device or even unplug it, wait for a few seconds and plug it back in, and it will reboot itself.
Troubleshooting tips for when extender reset doesn’t work
If the reset procedure does not work, you might want to check the device’s power source or connect with your device’s customer support team.
How to Reset the WiFi on Your Phone or Device
Resetting your device’s WiFi settings is necessary when you’re experiencing frequent connection drops or slow connection speeds. Here’s how to do it:
Step-by-step guide to resetting WiFi on different types of devices
For an iPhone: Go to the Settings app, select Wi-Fi, and toggle the switch to turn the Wi-Fi off, and then on again.
For an Android device: Open the Settings app, select the Network & internet option, and then tap on Wi-Fi, toggle the switch to turn the Wi-Fi off and on again.
For a laptop: Open the Control Panel, click on Network and Sharing Center, and select Change adapter settings. Right-click on Wi-Fi and select Disable, then wait for a few seconds and enable it again.
Troubleshooting tips for when device reset does not work
If resetting your device’s WiFi doesn’t work, try checking the device’s firmware or contacting the respective customer support team.
Using the Reset Button on Your WiFi Router – A Complete Guide
The WiFi router reset button allows you to perform a hardware reset, which is different from a manual reset. Follow these guidelines to use the reset button on your router:
Explanation of what the reset button on your router does and how it differs from the manual reset
The reset button on a router accomplishes what is known as a hardware reset. A hardware reset is different from a manual reset in that it accomplishes a factory reset directly from the router’s firmware, meaning it will remove all settings and restore it to its default state.
Step-by-step guide to using the reset button on your router
Press and hold the reset button for about 10-15 seconds. The router’s LED light will blink to indicate that the process is in progress.
Troubleshooting tips for when the router reset button does not work
If the reset button doesn’t work, try disconnecting your router from the power source and let it sit for at least 30 seconds before plugging it back in. The device should reboot and work correctly.
Resetting Your WiFi Password for Added Security
To enhance your network security, it is recommended that you reset your WiFi password regularly. Here’s how to do it:
Step-by-step guide to resetting your WiFi password
Log in to your router’s web interface using your browser. Navigate to the wireless network settings and select the security. Look for the password and modify it. Be sure to pick a strong password that combines upper and lower-case letters, numbers and symbols.
Tips on how to choose a strong and secure password
It’s crucial to choose a complex and robust password that is not easily guessed by anyone. Avoid choosing common passwords like the names of your pets, family members, or places you’ve visited. Combine at least eight characters that include uppercase and lower-case letters, numbers, and symbols.
Common Troubleshooting Tips for Resetting Your WiFi Connection
If resetting your WiFi connection isn’t working, here are a few common WiFi issues and their solutions to help you troubleshoot:
- Slow wifi connection: Try restarting your router, checking for range extenders, and clearing the cache/cookies on your device to improve your wifi speed and connection.
- Intermittent connectivity: Check the router’s firmware, change WiFi channels or frequencies, and upgrade the router to fix this issue.
- Lost connection: Reboot the router or try resetting your router back to the default factory settings.
Conclusion
Resetting your WiFi connection can help you fix most network issues and improve security. We’ve shared a step-by-step guide on how to reset your WiFi router manually, using the router’s web interface, and via your device. We’ve also covered how to reset your WiFi extender, use the reset button on your router, tips on resetting your WiFi password, and common troubleshooting tips. With these guidelines, you’re now better equipped to handle your network issues and reset your WiFi connection with ease.




