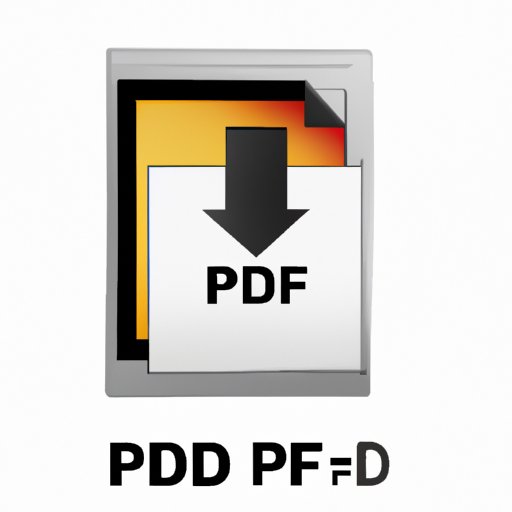
Introduction
Converting images to PDF can be a daunting task, especially for those who are just starting out. The process might seem complicated, but with the help of some tools and a little know-how, it can be a breeze. This comprehensive guide will walk you through the process step-by-step and provide useful tips and tricks for saving images as PDFs with optimal size and quality.
Converting Images to PDF: A Step-by-Step Guide
Converting an image to PDF involves a simple process. You can do it online via a PDF converter website or use a software tool on your PC. Here is a step-by-step guide to converting images to PDF:
Online PDF Converter
1. Go to an online PDF converter website, such as Free PDF Convert or PDF.io.
2. Click on the “Choose File” button and select the image you want to convert to PDF from your computer’s file explorer.
3. Choose “PDF” as the output format.
4. Click on the “Convert” button.
5. Once the conversion is complete, click on the “Download” button to save the PDF file to your computer.
Using Adobe Acrobat
1. Open Adobe Acrobat and select “Create PDF” from the home screen.
2. Click on the “Add Files” button to select the image you want to convert from your computer.
3. Add any additional images or files you want to include in the PDF document.
4. Click on the “Create” button.
5. Once the conversion is complete, click on the “Save” button to save the PDF file to your computer.
How to Save Images as PDFs with Popular Editing Software
Popular editing software, such as Adobe Photoshop, Illustrator, and GIMP, have the capability to save images as PDFs. Here is a step-by-step guide on how to do it:
Adobe Photoshop
1. Open the image you want to convert in Adobe Photoshop.
2. Click on “File” > “Save As”.
3. Choose “Photoshop PDF” as the file format.
4. Click on the “Save” button.
5. In the next window, choose your preferred settings for PDF quality and file size.
6. Click on the “Save PDF” button.
Adobe Illustrator
1. Open the image you want to convert in Adobe Illustrator.
2. Click on “File” > “Save As”.
3. Choose “Adobe PDF” as the file format.
4. Click on the “Save” button.
5. In the next window, choose your preferred settings for PDF quality and file size.
6. Click on the “Save PDF” button.
GIMP
1. Open the image you want to convert in GIMP.
2. Click on “File” > “Export As”.
3. Choose “PDF” as the file format.
4. Click on the “Export” button.
5. In the next window, choose your preferred settings for PDF quality and file size.
6. Click on the “Export” button.
From JPEG to PDF: A Comprehensive List of Conversion Tools and Techniques
Converting JPEG and other image formats to PDF involves using specialized tools. Here is a list of comprehensive tools and techniques for converting JPEG and other image formats to PDF:
Using Microsoft Word
1. Open Microsoft Word and create a new document.
2. Insert the image you want to convert by clicking on “Insert” > “Pictures” and selecting the image from your computer.
3. Click on “File” > “Save As”.
4. Choose “PDF” as the file format.
5. Choose your preferred settings for PDF quality and file size.
6. Click on the “Save” button.
Using Preview on Mac
1. Open the image you want to convert in Preview.
2. Click on “File” > “Export”.
3. Choose “PDF” as the file format.
4. Choose your preferred settings for PDF quality and file size.
5. Click on the “Save” button.
Using Adobe Acrobat Reader
1. Open Adobe Acrobat Reader and go to “File” > “Create PDF” > “From File”.
2. Choose the image you want to convert and click on the “Open” button.
3. Choose your preferred settings for PDF quality and file size.
4. Click on the “Create” button.
5. Once the conversion is complete, click on the “Save” button to save the PDF file to your computer.
Transforming Pictures into Portable Documents: A Beginner’s Guide
PDF stands for Portable Document Format. It is a file format used to present and exchange documents reliably, independent of software, hardware, or operating system. Here is a beginner’s guide on how to convert pictures into portable documents:
Using an Online PDF Converter
1. Go to an online PDF converter website, such as Free PDF Convert or PDF.io.
2. Click on the “Choose File” button and select the image you want to convert to PDF from your computer’s file explorer.
3. Choose “PDF” as the output format.
4. Click on the “Convert” button.
5. Once the conversion is complete, click on the “Download” button to save the PDF file to your computer.
Using a Free PDF Converter Software
1. Download and install a free PDF converter software, such as PDFCreator or Foxit Reader.
2. Open the image you want to convert in your preferred image viewer software.
3. Click on “File” > “Print”.
4. Choose the PDF converter software as the printer.
5. Choose your preferred settings for PDF quality and file size.
6. Click on the “Print” button.
Tips and Tricks for Saving Images as PDFs for Optimal Size and Quality
Optimizing the file size and quality of PDFs is important for faster loading times and smoother printing experience. Here are some tips and tricks for saving images as PDFs for optimal size and quality:
Choose the Right File Format
Choosing the right file format, such as JPEG or PNG, can greatly impact the file size and quality of PDFs.
Adjust the Compression Ratio
The compression ratio determines the file size of a PDF. Adjusting it can help optimize the file size and quality of PDFs.
Use Optimized PDF Export Settings
When exporting images into PDF, be sure to choose optimized PDF export settings that fit your needs. This can save time and increase the overall performance of your PDF.
Check the Output Preview
Before saving an image as PDF, double-check the preview to verify the quality and size metrics. This can help optimize the file size and quality of PDFs.
Conclusion
Converting images to PDF can be easy once you know how to do it. We hope that this comprehensive guide has been helpful to you, providing useful tips and tricks for saving images as PDFs with optimal size and quality. Don’t be afraid to experiment with different tools and settings until you find the perfect combination that fits your needs.




