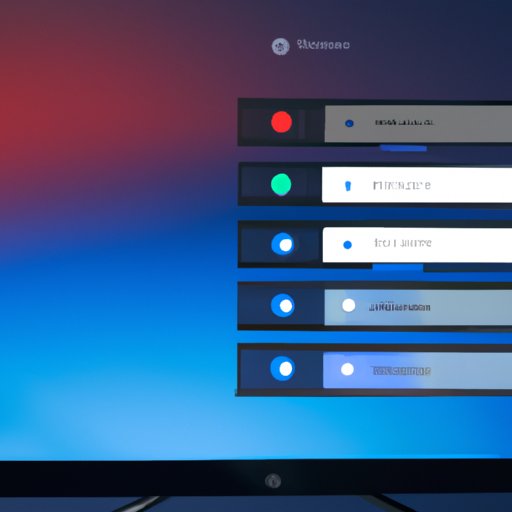
The Ultimate Guide to Screen Mirroring on TV
Screen mirroring is a fantastic technology that allows you to project your phone or computer screen on a larger screen, such as a television. With screen mirroring, you can watch movies, display presentations, show photos to a group of people or play video games in a big-screen setting. In this article, we’ll provide you with the ultimate guide on how to screen mirror on TV using various devices, set up screen mirroring at home, troubleshoot common issues, and more. Whether you’re a first-time user or an experienced one, this guide has got you covered.
Section 1: Step-by-Step Guide: How to Screen Mirror on TV using Different Devices
There are different devices you can use to screen mirror on a TV. Some of the popular methods are Apple’s AirPlay, Google Chromecast, and Amazon Fire TV Stick.
How to Screen Mirror using Apple’s AirPlay
AirPlay is Apple’s proprietary wireless technology that lets you stream content from one device to another seamlessly. To use AirPlay, you need an Apple TV or a smart TV that supports AirPlay.
- Connect your iPhone, iPod touch, iPad, or Mac to the same Wi-Fi network as your Apple TV or smart TV.
- Open the app that you want to use for screen mirroring.
- Tap the AirPlay icon from the control center on your Apple device.
- Select the device you want to mirror your screen to from the list of available devices.
- Enter the code displayed on your TV if prompted on your device to complete the connection.
How to Screen Mirror using Google Chromecast
Google Chromecast is a great product that lets you stream various content from your phone, computer, or tablet to your TV. Here’s how to use Chromecast for screen mirroring:
- Connect your Chromecast to your Wi-Fi and plug it into your TV.
- Open the Google Home app on your phone or tablet.
- Tap “Devices” to connect to your Chromecast.
- Tap the Cast icon from the app you want to stream from.
- Select the Chromecast device you want to cast to.
How to Screen Mirror using Amazon Fire TV Stick
Amazon Fire TV Stick is a great device to stream content from your phone or computer onto the TV. Here’s how to screen mirror using the Amazon Fire TV Stick:
- Connect your Fire TV Stick to the HDMI port of your TV and plug it into a power outlet.
- Turn on your TV and open the Fire TV app on your phone.
- Click on the “Mirroring” option from the menu.
- Search for your Fire TV Stick from the device list and click on it to connect.
Section 2: The Ultimate Guide: Tips and Tricks for Screen Mirroring on TV
Here are some tips and tricks to keep in mind when screen mirroring on TV:
Prepare the Network Connection
To screen mirror effectively, the devices you are using (phone, computer, tablet, or TV) should be connected to the same Wi-Fi network. Ensure that you have a stable network connection that can handle the streaming without buffering.
Select the Right Input
After connecting to your Wi-Fi, ensure that you select the right input on your TV that will allow the screen mirroring to work. Depending on the TV model, the input can be named differently.
Adjust the Display Settings
Before screen mirroring, ensure that the resolution settings are optimal for the screen. You can check the display options on your TV or computer settings tab to adjust the display output and match it with your TV resolution.
Section 3: Do-It-Yourself: How to Set Up Screen Mirroring on Your TV
If you don’t have a smart TV, Chromecast, or Fire Stick, it’s still possible to screen mirror on your TV with just an HDMI cable and some essential tools. Here’s how you can do it:
- Connect a standard HDMI cable to your TV and a compatible port on your computer, laptop, or tablet.
- Turn on both devices and select the same HDMI input source you just plugged into on your TV.
- Locate the display settings on your computer to enable screen mirroring mode.
- Send the content to your TV through the device’s operating system, mirroring options, or through a specific app.
Section 4: Troubleshooting Screen Mirroring: Common Problems and How to Fix Them
Some common issues might arise when screen mirroring. Luckily, most of them have quick fixes. Here are some common issues and how to troubleshoot them:
Not finding the TV
Make sure that both devices are connected to the same Wi-Fi network. Check to see if your TV supports screen mirroring, or if it’s compatible with the device you are using.
Low-quality image
To get a higher quality image when screen mirroring, ensure you turn off other connected devices that are consuming bandwidth. Additionally, adjust the TV settings to match the resolution output of your device.
Lagging sound
When facing audio issues, try to restart your devices and make sure your Wi-Fi signal is strong. If the issue persists, ensure that all your devices are updated with the latest software available.
Section 5: From Phone to TV: How to Screen Mirror Your Videos and Pictures
Screen mirroring is an excellent way to display your personal media content such as pictures and videos with friends and family in a larger screen. Below are some instructions on how to mirror personal media content using AirPlay and Google Chromecast:
Screen Mirror Pictures and Videos using AirPlay
To screen mirror personal media using AirPlay, follow these instructions:
- Connect your Apple device and Apple TV to the same Wi-Fi network.
- Open the Photos app on your Apple device.
- Select the photo or video you want to display on the TV.
- Tap the share icon on your device screen and select “AirPlay”.
- Choose the Apple TV you want to display the content on.
Screen Mirror Pictures and Videos using Google Chromecast
To screen mirror personal media using Google Chromecast, follow these instructions:
- Connect your Chromecast to the TV and Wi-Fi.
- Open the Google Home app on your mobile device.
- Tap on “Cast Screen/Audio”.
- Select your Chromecast device from the list.
- Open your media app and play the media you want. The media will now be displayed on your TV.
Section 6: Entertainment at Your Fingertips: Best Apps for Screen Mirroring on TV
If you’re looking for a convenient alternative to the traditional screen mirroring methods listed above, some apps incorporate screen mirroring capabilities directly into them. Here are some of the best apps that enable screen mirroring on TV:
- iMediaShare: It’s an app that pairs well with Google Chromecast and AirPlay and allows you to stream music, videos, and photos from your smartphone to the big screen.
- AllConnect: It’s an app that makes it easy to connect your TV to your computer, phone, or tablet via Wi-Fi to stream multimedia content.
- Mirroring360: This app offers screen mirroring from any device to any device, including TVs. The app supports streaming audio, video, and even apps.
Conclusion
In conclusion, screen mirroring is an excellent way to project your phone’s or computer’s screen on a larger screen such as a TV. After reading this article, you should be able to screen mirror effectively using different devices, troubleshoot common issues, stream personal media content, and use apps that support screen mirroring. Once you’ve mastered screen mirroring, you have an easy way of sharing your favorite digital content with friends and families on a grand scale.




