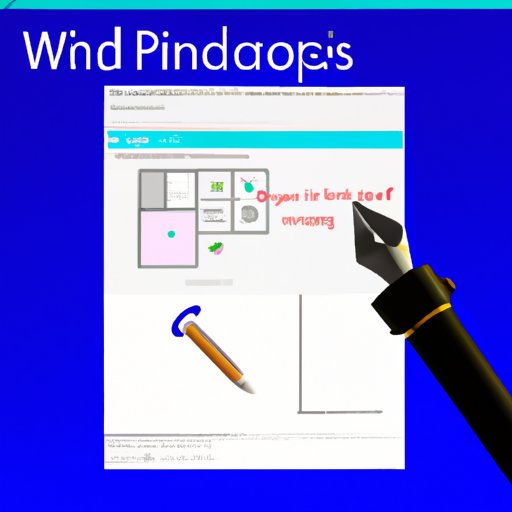
How to Screenshot in Windows 10: A Step-by-Step Guide
Have you ever been in a situation where you needed to take a screenshot of your computer screen but had no idea how to do it? If you are a user of Windows 10, you are in luck because capturing screenshots has been made easier by Microsoft. In this article, we will be discussing the various techniques and tips you can use to screenshot in Windows 10.
Importance of Knowing How to Screenshot
Taking screenshots can be a very crucial and useful tool, especially in the digital age where most work is done using personal and mobile devices. Screenshots help capture information and images that can be used for reference, tutorials, and presentations. Capturing screenshots can also be vital for troubleshooting and documentation. Therefore, knowing how to take screenshots is an essential skill every Windows 10 user should have.
Step-by-Step Guide
A. Introduction to Windows 10 Screenshot Functionality
Windows 10 has made capturing screenshots more straightforward with the introduction of new and innovative features. The operating system gives you various methods to screenshot, including various shortcuts, the snipping tool, and the print screen button.
B. Types of Screenshots and How to Take Them
The three types of screenshots users can take in Windows 10 are full screen, window, and a portion of the screen.
To take a full-screen screenshot, press the Windows key and Print Screen (PrtScn) button simultaneously. The screen will briefly dim, indicating that your screenshot has been taken and saved to your Pictures folder.
To capture a specific window, click on that window to make it active and then press Alt + Print Screen. This shortcut captures the active window and automatically saves it to the clipboard.
If you need to screenshot a specific portion of your screen, press Windows + Shift + S to open the Snipping Tool. With the tool, you can select any shape of the screen you want to capture. Once you have made your selection, the image will be saved to your clipboard, where you can paste it into any program you choose.
C. Explanation of Options and Variations
Windows 10 provides advanced options and variations when taking screenshots. For full-screen screenshots and a particular window, you have the choice of saving it in PNG or JPEG format. You can also save the screenshots to your clipboard for pasting or move on to edit or share the screenshots immediately after it is taken.
D. Tips for Advanced Users
Users who need to take several screenshots or require more advanced features can download third-party screenshot applications. These applications offer various features than the built-in Windows 10 screenshot function, like editing and cloud sharing.
Video Tutorial
A. Introduction to the Video Tutorial Section
Sometimes, watching an expert demonstrate a particular function can be an even better learning experience than reading about it. If you prefer this learning method, we have created a step-by-step video tutorial to guide you on how to screenshot using Windows 10.
B. Step-by-Step Video Demonstration
Here is a video demonstration of how to take screenshots in Windows 10:
[Insert video URL here]
C. Voice-Over Explanation of Every Step
In this video tutorial, we guide you through the entire process of taking screenshots in Windows 10, providing voice-over explanations for every action taken.
Comparison Article
A. Introduction to the Comparison Article Section
As users become more familiar with the Windows 10 screenshot functionality, they may want to explore third-party screenshot tools for features like cloud storage and advanced editing. This section will compare built-in Windows 10 screenshot functionality with third-party options available.
B. Overview of Windows 10 Built-in Screenshot Functionality
The Windows 10 built-in screenshot functionality provides excellent features that cater to all the basic screenshot requirements. Capturing high-quality screenshots of any kind is relatively easy with various options to choose from.
C. Comparison with Third-Party Screenshot Tools
Third-party screenshot solutions offer features like real-time collaboration, advanced image editing tools, and cloud storage. However, it appears that built-in Windows 10 screenshot functionality offers most of the requirements of the average user. Nevertheless, power users may find third-party tools more useful.
D. Discussion of Features, User-Friendliness, and Price
In this section, we will compare the features, ease of use, and pricing of the different options available. We have looked into free and paid Windows 10 screenshot applications and provided objective assessments of their features.
Troubleshooting Guide
A. Introduction to the Troubleshooting Guide Section
In this section, we have compiled a list of common problems encountered when taking screenshots in Windows 10 and their solutions. We will address issues like the image not pasting correctly, the snipping tool not working correctly, or the print screen button not registering.
B. Common Problems Encountered when Taking Screenshots in Windows 10
The most common problems encountered include image not pasting correctly, the snipping tool not working correctly, or the print screen button not registering.
C. Solutions to these Common Problems
Solutions to these problems include cleaning up of the clipboard or ensuring that the Snipping Tool is running correctly. Restarting the computer or updating the drivers for the keyboard may also resolve print screen button registration problems.
Top Tips and Tricks
A. Introduction to the Top Tips and Tricks Section
In this section, we provide pro tips and tricks to help users get more done with Windows 10 screenshot functionality.
B. How to Take a Screenshot of an Extended Screen
To capture screenshots of an extended screen or dual monitor setup, use the Windows + Print Screen (PrtScn) button. This shortcut captures screenshots of all screens and saves them to your Screenshots folder.
C. How to Capture a Specific Window
Capturing a specific window becomes more comfortable with the Alt + Print Screen button. All you need to do is select the window and use this keyboard shortcut, and the screenshot will be saved automatically to your clipboard.
D. How to Edit Screenshots within Windows
In Windows 10, you can edit your screenshots by using the built-in image editor, the Paint application. You can access Paint by clicking the Windows Start button and searching for Paint in the applications list. Paint allows you to crop and resize the screenshot image, add text and other shapes, and modify the colors.
E. Other Tips and Tricks
Users can save screenshots to OneNote, use the Game Bar app to take screenshots during gameplay, and even use third-party apps to add annotations and censors when capturing images.
Conclusion
of the Article
In conclusion, taking screenshots has been made easier and more efficient in Windows 10. To screenshot in Windows 10, use keyboard shortcuts, the built-in snipping tool, or third-party screenshot applications. Screenshotting can be used for reference, tutorials, documentation, and troubleshooting.
B. Final Thoughts and Words of Encouragement
Learning how to take screenshots using Windows 10 can be overwhelming, but with continuous practice and patience, anyone can become a pro. Screenshotting on Windows 10 is not only useful, but it is a fun way to learn, explore, and capture life’s precious moments.




