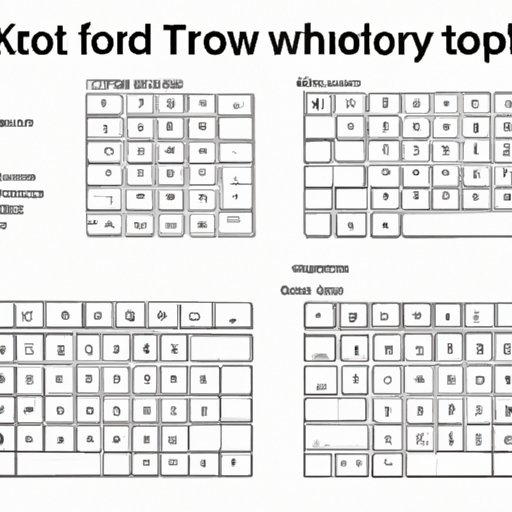
Introduction
Taking screenshots on Windows is a useful skill, especially for those who need to capture and communicate information quickly. Whether you want to share a funny meme, document a technical issue, or save a precious moment, knowing how to take a screenshot on a Windows keyboard is essential. This article is for anyone who wants to learn how to take a screenshot on a Windows keyboard, regardless of their technical experience.
Step-by-Step Tutorial
Taking a screenshot on Windows keyboard is easy and can be done in multiple ways. Here is a step-by-step guide:
1. Full-Screen Screenshot: To take a full-screen screenshot, follow these steps:
Step 1: Locate the PrtScrn (Print Screen) key usually found on the upper right-hand side of your keyboard.
Step 2: Press the PrtScrn button. This key captures an image of your entire screen and copies it to the clipboard.
Step 3: Open any photo editor (like MS Paint, Snagit, or Adobe Photoshop), and click on CTRL + V, this command will paste the screenshot on the canvas sheet. Here you can also edit your image and save it according to specific rules.
2. Window Screenshot: A Window screenshot captures a screenshot of a specific window or app on display on your screen. This could be useful when you have multiple windows open, and you want to focus on one of them. Follow these steps:
Step 1: Locate the Alt + PrtScrn (Print Screen) key on the upper right-hand side of your keyboard.
Step 2: Click and hold the Alt key down, and hit the PrtScrn key. This will automatically take a screenshot of the active window and save to clipboard.
3. Surface Tablet Screenshot: The latest Surface tablets running Windows 10 use a different process altogether to capture a screenshot. For these devices, follow the below-mentioned steps:
Step 1: Locate the Windows touch button on the lower-right portion of your screen.
Step 2: Click it and the volume down button simultaneously to take a screenshot.
Cheat Sheet
Below mentioned is a quick cheat sheet summarizing all different types of screenshot options available to users. With easy-to-follow instructions and highlighted shortcut keys.
| Type | Key | Description |
|---|---|---|
| Full-screen screenshot | PrtScrn/Win Key + PrtScrn (newer systems) | Captures an image of your entire screen and copies it to the clipboard. |
| Window screenshot | Alt + PrtScrn | Captures a screenshot of the active window and save it to the clipboard. |
| Surface tablet screenshot | Windows touch button + Volume Down button | Captures a screenshot of the entire screen and save it in the Screenshots folder. |
Video Tutorial
For those who prefer a more visual approach than written instructions, this informative video explainer can be helpful.
This video tutorial demonstrates how to take a screenshot on a Windows keyboard using all shortcuts mentioned in this article.
Click here for the Video Tutorial
Infographic
Below mentioned is an infographic that highlights the most commonly used shortcut keys to take screenshots:

Problem-Solving Article
Sometimes capturing a screenshot on Windows keyboard does not work. It could happen due to changes in system settings or other technical issues. Here are some of the common issues users face and how to resolve them:
Issue 1: Unable to find PrtScrn/PrintScreen Key
Solution: If the standard PrintScreen key is not present on your keyboard, look for the F Mode or Function Key. Under these, you can usually find the PrintScreen option. If you work with a touch screen monitor, you can manually capture the screen by using Snippet Tool and save it using the “Save Snip” option.
Issue 2: File size is too large and saved in an incorrect format
Solution: Saving an image as a BMP format can lead to massive file size. To correct this, open any photo editor and choose “Save As” option. Here, under the ‘Type’ menu select ‘JPEG/JPG’ format.
Issue 3: Unable to find screenshot files.
Solution: If you are unable to find the screenshot taken on your device, go to the folders in your device Gallery or Windows folder and look for the screenshots folder. You can also use Command Prompt/cmd by clicking on the Windows Key + R and entering “cmd” followed by “Enter” to locate the file and take corrective actions.
Comparison Article
There are different methods of taking a screenshot in Windows, and pros and cons exist for each. Below is a comparison of the different methods to help users decide based on their needs and preferences:
Method 1: PrtScrn:
- Pros: easy to use, no installation required, captures the entire screen by default
- Cons: Can’t edit screenshots, takes up memory space with large files and sometimes misses screenshot timing
Method 2: Alt + PrtScrn:
- Pros: easy to capture specific window shots without editing.
- Cons: Limited to capturing one window at a time
Method 3: Surface Tablet Screenshot:
- Pros: Shortcut Key available to capture screenshots for touch screen devices.
- Cons: Tablet has separate shortcut keys and may differ from standard Windows keyboard shortcuts.
Method 4: Snipping Tool:
- Pros: User-friendly interface, edit options before capturing the full screen, easy to use and saves files as JPEG.
- Cons: Additional configuration needed for some functions like Pen Tool features and shape drawing.
Conclusion
Taking a screenshot on a Windows keyboard is a straightforward process that can help users save, share, and communicate information more efficiently. This article provides a comprehensive guide on different ways to take a screenshot on a Windows keyboard, including step-by-step instructions, cheat sheet, video tutorial, infographic, problem-solving article, and comparison article to help users of all levels. Readers are encouraged to try different methods and tools for taking a screenshot on their Windows keyboard, choose the one that suits their preferences and work requirements, and share this knowledge with people in their network for better productivity.
Additional resources:
- https://support.microsoft.com/en-us/windows/take-a-screenshot-in-windows-10-c3d9eb99-2bee-3ad8-9cd3-6ca7bb96b5c4
- https://support.microsoft.com/en-in/help/13776/windows-use-snipping-tool-to-capture-screenshots
- https://www.howtogeek.




