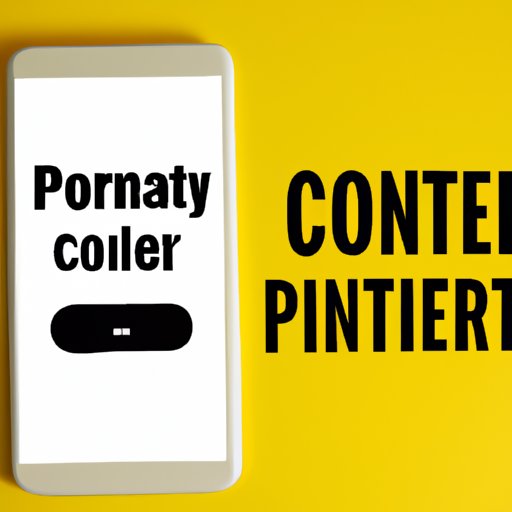
I. Introduction
As a parent, you want to ensure that your children are safe and protected at all times, including when they are using their iPhones. With the rise of various online risks, it is crucial for parents to know how to set up parental controls on iPhones. In this article, we’ll provide a comprehensive guide on how to set up and customize your parental controls, talking about the different settings and features you can use. We’ll also walk you through the process of using Screen Time, managing the controls, and more.
II. A Step-by-Step Guide to Setting Up Parental Controls on Your iPhone
First, let’s start with the basics. Your iPhone has built-in parental control settings that you can use to keep your children safe while they use the device. These settings will allow you to monitor their internet use, restrict access to certain features or apps, and create content restrictions.
To customize these settings, go to Settings, and then tap Screen Time. From there, select Content and Privacy Restrictions, and you’ll see a range of options. You can limit adult content, restrict certain types of music, and turn off the ability to install or delete apps.
For further customization, you can also create a passcode to prevent others from changing the settings. This can be useful for parents who want to keep an eye on their children’s online activities.
III. Keeping Your Kids Safe Online: How to Set Parental Controls on Your iPhone
Online safety is one of the biggest concerns for parents today. The internet is a great tool, but it also has many risks and dangers, especially for children. That’s why it is important to customize your parental control settings to keep your kids safe while they are online.
For example, you can choose to limit internet access by creating time limits for certain apps, or by blocking certain websites or categories of content. You can also turn off location sharing, which can help keep your child’s privacy protected.
It’s also a good idea to talk to your children about setting boundaries and being safe online. Teach them how to recognize dangerous situations and what to do if they feel uncomfortable. By working together, you can ensure that your child is safe while they are online.
IV. The Ultimate Parental Control Guide for iPhone Users
As your child grows older, their needs may change. That’s why it’s important to stay up-to-date with the latest parental control settings available on your iPhone. You can create customized profiles for your children, depending on their age and needs.
For example, you can create separate profiles for younger children and teenagers, each with their own set of content restrictions and time limits. You can also adjust the settings for certain apps, such as social media or messaging apps.
To make sure that your parental controls are set up effectively, it’s important to regularly check and adjust the settings as needed. This will give you peace of mind, knowing that your child is safe while using their iPhone.
V. How to Use Screen Time to Set Restrictions and Limits on Your Child’s iPhone
Screen Time is a feature unique to iPhones, designed to help parents manage their children’s screen time and ensure that they are not spending too much time on their device. With Screen Time, you can set time limits for specific apps, block certain apps altogether, and view detailed usage reports.
To use Screen Time, go to Settings, tap Screen Time, and then select Use Screen Time Passcode. Once you’ve set a passcode, you can begin to customize your settings. For example, you can set daily limits for certain apps, or set up different limits for weekdays and weekends.
One important feature of Screen Time is its ability to create a “downtime” period, during which only certain apps will be available. This can be useful for parents who want to make sure that their children are not using their devices during certain times, such as bedtime or during family dinners.
VI. Protect Your Children: Simple Ways to Set Parental Controls on Your iPhone
For those who prefer a simpler setup, there are some basic parental control settings that can help you protect your child while they use their iPhone. For example, you can turn on the “Ask to Buy” feature, which requires your approval before your child can purchase any apps or in-app purchases.
You can also turn on “Adult Content Restrictions,” which will block access to certain types of explicit content, and “Do Not Disturb While Driving,” which will prevent your child from using their iPhone while driving.
VII. iPhone Parental Control Settings: What Every Parent Should Know
There are some important features and settings that every parent should be aware of when it comes to setting up parental controls on an iPhone. For example, you can choose to turn off the ability to download new apps altogether, or create a “whitelist” of approved websites that your child can access.
It’s also important to be aware of some of the potential pitfalls of using parental controls. For example, your child may try to find ways around the controls, or they may feel frustrated by the limits placed on their usage. By being aware of these risks, you can work together with your child to create a safe and positive online environment.
VIII. Conclusion
In conclusion, setting up parental controls on your iPhone is an important step in ensuring that your child is safe and protected while using their device. By customizing your settings, using features like Screen Time, and teaching your child about online safety, you can help to create a positive and safe online environment for your family. So take action today and start setting up your parental controls – it’s a step that can make a big difference in your child’s safety and wellbeing.




