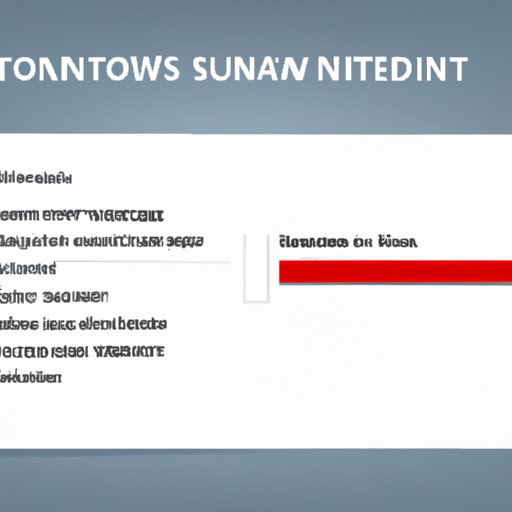
Introduction
Shutting down a computer correctly is important to ensure that all the work done is saved correctly, to avoid the risk of data loss. Windows 11 is an operating system that is gaining a lot of popularity, but some people may be unsure of how to shut it down properly. This article explains different ways to shut down Windows 11, including using the power button, keyboard shortcut, start menu, and command line method. It also includes troubleshooting tips for common issues that users may encounter. This article is intended for Windows 11 users who want to learn how to shut down their computers correctly.
Explanation of Different Options
Windows 11 can be shut down in different ways, including using the start menu, power button, and keyboard shortcut. Here are the different options:
Start Menu
The start menu is the most common way to shut down Windows 11 as it is straightforward and easy to use. Here are the steps:
- Click on the Start button located on the bottom left corner of the screen.
- Click on the Power icon located on the left side of the menu.
- Click on the ‘Shut down’ button.
This will bring up a screen asking if you want to save any unsaved work before shutting down, click on ‘Yes’ to save or ‘No’ to continue shutting down.
Power Button
The power button in Windows 11 can be used to shut down the computer. Here are the steps:
- Find the power button on your device.
- Press and hold it for a few seconds until the screen turns off.
Note that this method will not give you the option to save any work before shutting down. Therefore you may lose unsaved work.
Keyboard Shortcut
The keyboard shortcut can be used to shut down Windows 11. Here are the steps:
- Press the ‘Alt’ and ‘F4’ keys simultaneously on your keyboard.
- Select ‘Shut down’ from the drop-down menu.
This method is ideal for those who prefer using keyboard shortcuts over the mouse.
Step-by-Step Guide
This section will provide a step-by-step guide on how to shut down Windows 11 using the Start Menu. Here are the steps:
- Click on the Start button located on the bottom left corner of the screen.
- Click on the Power icon located on the left side of the menu.
- Click on the ‘Shut down’ button.
- Wait for Windows 11 to close any open files or processes.
- The computer will turn itself off once it has completed the shutdown process.
Video Demonstration
Here is a video demonstrating how to shut down Windows 11:
Here is a step-by-step explanation of the video:
- Click on the Start button located on the bottom left corner of the screen.
- Click on the Power icon located on the left side of the menu.
- Click on the ‘Shut down’ button. This will show a screen asking to save any unsaved work.
- To cancel the shutdown process, click on the ‘Cancel’ button. The computer will not turn off.
- To save and exit, click on the ‘Yes’ button. This will close any open files or processes and shut down the computer.
Infographic
Here is an infographic showing the different steps required to shut down Windows 11:

Command Line Method
Command prompt can be used to shut down Windows 11. Here are the steps:
- Press the ‘Win + R’ keys simultaneously on your keyboard to bring up the Run command.
- Type ‘cmd’ in the Run command textbox and hit Enter.
- Type the command “shutdown -s” and hit Enter to initiate the shutdown process.
The “-s” parameter stands for Shutdown, and it will shut down the computer immediately. Alternatively, you can use the “-t” parameter with a specified time in seconds to shutdown your computer automatically after that specified time. For instance, “shutdown -t 300” will shutdown your computer after 5 minutes.
Troubleshooting Guide
If you encounter any issues when trying to shut down Windows 11, use the following tips to fix the issue:
Windows Update
If Windows 11 is not shutting down properly, run Windows Update to check for and install any new updates. Many times Windows updates fix various issues.
Power Settings
Ensure that the power settings are correctly set up on your device. If the power settings are not appropriately configured, it may prevent Windows 11 from shutting down correctly.
Device Driver Issues
Make sure that your device drivers are up to date and functioning correctly. Outdated drivers may cause issues with Windows 11 shutting down correctly. To check for outdated drivers, go to Device Manager.
Power Button Configuration
Ensure that your device’s power button is set up correctly. Sometimes, the power button on the device may be set to hibernate or sleep instead of shutting down the computer. Check the settings in the power options to ensure the device is set to shut down when the power button is pressed.
Conclusion
In conclusion, Windows 11 can be shut down in various ways, including using the start menu, keyboard shortcut, power button, and command prompt. Properly shutting down Windows 11 is easy and prevents data loss, as well as ensuring that your device runs correctly. If you encounter any issues when shutting down Windows 11, follow the troubleshooting tips provided in this article.




