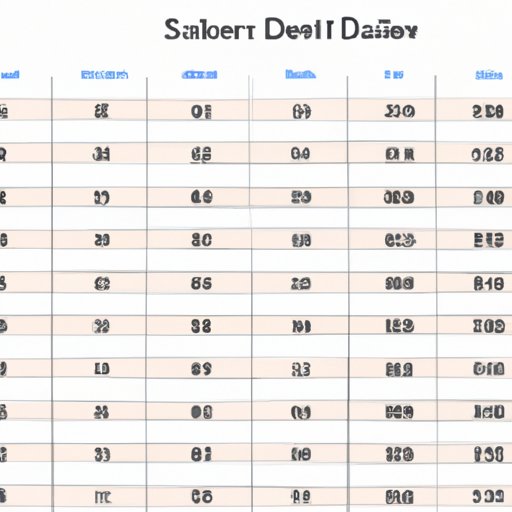
Introduction
Sorting data in Excel is a fundamental skill that every user should know. It helps to organize data effectively and makes it easier to analyze. However, sorting by date can be tricky, especially if you have never done it before. This article is a comprehensive guide on how to sort date data in Excel.
We will cover everything from basic sorting to advanced methods, including sorting multiple columns, sorting by month, and sorting in descending order. We will also delve into common mistakes to avoid while sorting data and how to sort data alongside filters in Excel.
Step-by-step Guide on Sorting by Date in Excel
Sorting data in Excel is easy if you follow these simple steps:
- Highlight the data you want to sort
- Go to the Data tab and click on the Sort A to Z or Sort Z to A button
- Select the column that contains the date data you want to sort
- For the Sort On drop-down, select the values option
- For the Order drop-down, select either the oldest to newest or newest to oldest option
- Click OK
Voila! Your data is now sorted according to the date column you’ve selected.
You can also sort data in Excel using keyboard shortcuts. Press Alt + A + S + S to bring up the Sort dialog box instead of clicking on the Sort button.
While sorting data in Excel is straightforward, there are common mistakes to avoid.
Different Sorting Techniques in Excel
Excel has several sorting techniques that you can use to sort your data. It’s essential to understand the different methods to use the most appropriate one for your data and analysis.
Some of the common sorting methods include alphabetical sorting, numerical sorting, and chronological sorting.
Chronological sorting is the preferred method when dealing with dates. It involves arranging data in the ascending or descending order of the date column. You can sort data by single or multiple columns.
Sorting Multiple Columns with Date as a Parameter
If you have data that spans across multiple columns, you might need to sort it based on the date parameter. Excel allows you to sort data with date parameters and multiple columns easily.
To do this, you need to use the custom sort feature in Excel. Go to the Data tab and click on the Sort button. In the Sort dialog, choose the first column that you want to sort by. Then, select the Sort On drop-down list, and select the Values option. Choose a secondary sort column and set its sort order. Finally, click on Add Level to add additional sorting criteria and click OK.
You can now sort the data by multiple columns with date as a parameter in Excel.
Sorting Data by Month for Better Analysis
Sorting data by month is an effective way to analyze your data. It allows you to see patterns and trends over different periods. Sorting data by month is easy in Excel.
First, create a new column next to your date column by clicking on the + button. In the new column, enter the formula =TEXT(A2,”mmm”), applicable to the cell that is next to the first date in your collection. Copy this formula down to other cells of your new column to create month codes for each date
To sort data by month, click the Data tab, click on the newly created column, choose the Sort A to Z or sort Z to A button, and click OK. Your data is now sorted by month.
Common Mistakes and How to Avoid Them
Sorting data with date parameters can be confusing and lead to mistakes. Here are common mistakes to avoid:
- Not formatting your date column correctly
- forgetting to select the whole data range
- Sorting data by string instead of by value
- Selecting the wrong sorting order, such as new to old when you want it in an old-new order
By avoiding these mistakes, you can sort your data effortlessly and correctly.
Sorting in Descending Order
Sorting by date in ascending or descending order depends on the analysis you intend to carry out. If you want to analyze your data from the latest to oldest, sorting in descending order will be the best option for you.
To do this, highlight your data, click on the sort button, select your date column, and select the newest to oldest date option. Excel will rearrange your data in descending order, which makes it easier to analyze from your latest data point.
Sorting Alongside Filters in Excel
Filters and sorting are powerful features in Excel that help users to isolate specific information and analyze data more quickly and efficiently. By sorting data alongside filters in Excel, you can directly filter only the relevant information you need from your data set.
To do this, highlight the data you want to filter and sort, click on the Filter button, and click on the filter button located at the top of the date column that you want to filter. Next, you can sort the filtered data set the same way you would sort an unfiltered data set, either in ascending or descending order.
You can filter and sort data in different ways to make it easier to analyze data more effectively on Excel.
Conclusion
In summary, sorting by date data in Excel is essential to organize data effectively and makes it easier to perform analysis. With the step-by-step guide, different sorting techniques, and tips on avoiding common mistakes, sorting data in Excel has never been easier. Sorting by date alongside filters makes it easier to extract relevant information from your data more quickly and efficiently. Remember to practice with your data sets and apply various sorting techniques to become an Excel sorting pro.




