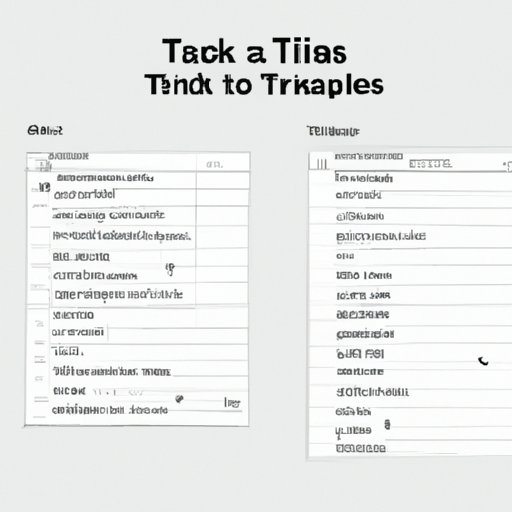
Introduction
Screenshots allow you to capture all or part of what’s on your Mac screen and are an essential tool for work and personal use. Screenshots are useful for creating tutorials, sharing information, and troubleshooting tech issues. This article will provide step-by-step instructions on how to take screenshots on a Mac, including the different options available and tips and tricks for mastering the process. This guide is designed for beginners wishing to learn how to take screenshots on a Mac.
Step-by-Step Guide: How to Take Screenshots on a Mac
There are three different options for taking screenshots on a Mac: taking a screenshot of the entire screen, taking a screenshot of a specific window, and taking a screenshot of a selected area. Each option has a different keyboard shortcut:
- Command + Shift + 3 (entire screen)
- Command + Shift + 4 (select specific area)
- Command + Shift + 4 + Spacebar (select specific window)
Here’s how to take a screenshot using each option:
How to take a screenshot of the entire screen:
Press Command + Shift + 3 simultaneously. You’ll hear a camera shutter sound, and the screenshot will be saved to your Desktop by default with the filename “Screen Shot [date] at [time].png”.
How to take a screenshot of a specific window:
Press Command + Shift + 4 simultaneously, which will change your mouse cursor into a crosshair. To take a screenshot of a specific window, place the crosshair over the window and press the Spacebar. Once you hear the camera shutter sound, the screenshot will be saved to your Desktop as a .png file.
How to take a screenshot of a selected area:
Press Command + Shift + 4 simultaneously, which will change your mouse cursor into a crosshair. Drag your cursor over the area you want to capture, then release the mouse button. Once you hear the camera shutter sound, the screenshot will be saved to your Desktop as a .png file.
Top 5 Keyboard Shortcuts for Taking Screenshots on a Mac
Keyboard shortcuts are faster and more efficient than using the mouse, and knowing the top keyboard shortcuts for taking screenshots can save you time. We’ve listed the top 5 keyboard shortcuts for taking screenshots on a Mac below:
- Command + Shift + 3 (entire screen)
- Command + Shift + 4 (select specific area)
- Command + Shift + 4 + Spacebar (select specific window)
- Command + Shift + 5 (opens screenshot toolbar)
- Command + Control + Shift + 3 or 4 (copies screenshot to clipboard)
Mastering Screenshotting on a Mac: Tips and Tricks
If you’re looking to take better screenshots on your Mac, consider implementing these tips and tricks:
- Adjusting the screenshot settings: You can customize your screenshot settings, such as file format and save location, in the Screenshot app. You can access these settings by opening the Screenshot app and clicking “Options.”
- Using Preview to annotate and edit screenshots: Preview is a Mac app that allows you to edit and annotate screenshots. Open the screenshot in Preview, click the “Markup” tool, and choose from a variety of tools to annotate and edit your screenshot.
- Using keyboard shortcuts to quickly access screenshot options: You can quickly access screenshot options in the Screenshot app by pressing Command + Shift + 5.
- Using the “delay” feature to capture things like drop-down menus or hover states: Sometimes it can be challenging to capture things like drop-down menus or hover states because they disappear when you click to take a screenshot. The delay feature in the Screenshot app allows you to set a timer before capturing your screenshot, giving you time to navigate to the desired area.
From Snipping Tools to Third-Party Apps: Best Ways to Screenshot on a Mac
While the built-in screenshot tools on a Mac are more than enough for most people, there are other options available if you’re looking for more advanced features. Some popular third-party apps for taking screenshots on a Mac include Snagit and Skitch. Built-in tools like Grab and Preview also offer additional options and features for taking screenshots.
Visual Guide: Screenshotting on a Mac for Beginners
If you’re a visual learner, we’ve created a visual guide below that outlines the steps for taking screenshots on a Mac:

We hope this guide has been helpful in teaching you how to take screenshots on a Mac. Remember, practice makes perfect, so don’t be afraid to experiment with different tools and features to find what works best for you!
Conclusion
Whether you’re a student, a professional, or a casual computer user, screenshots are an essential tool for capturing images on your Mac. In this guide, we’ve provided a step-by-step guide for taking screenshots, top keyboard shortcuts, tips and tricks, and other options for taking screenshots on your Mac.




