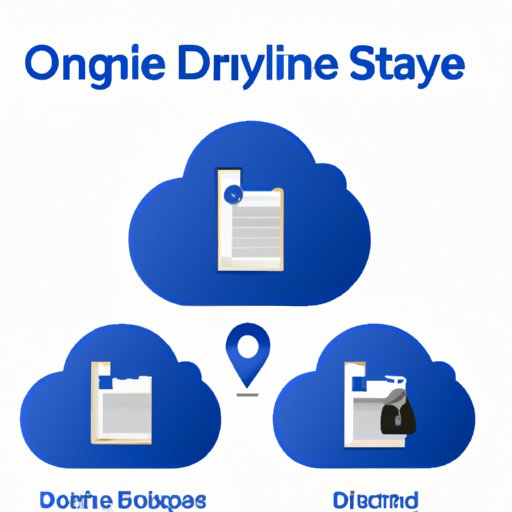
Introduction
OneDrive is a cloud-based storage service by Microsoft designed to help users store and share files across devices. While OneDrive is a useful tool, it can sometimes cause problems when it constantly synchs files, taking up your computer’s resources. Learning how to stop OneDrive synching is important in order to avoid slowing down your computer and using up unnecessary data. Additionally, turning off OneDrive synching can help protect your data privacy by preventing sensitive files from automatically uploading to the cloud. In this article, we’ll explore several ways to stop OneDrive from synching, so you can choose the method that works best for you.
Disable OneDrive Synching from Task Manager
The first method we’ll explore is disabling OneDrive synching through Task Manager. This method is quick and easy, but it only stops OneDrive from synching temporarily, and you’ll have to repeat the process every time you restart your computer.
To disable OneDrive synching through Task Manager, follow these steps:
- Right-click on the taskbar at the bottom of your screen and select Task Manager.
- Click on the Processes tab, find the OneDrive process, and click on End Task.
This will stop OneDrive synching temporarily, but as mentioned earlier, you’ll have to repeat this process every time you restart your computer.
Use OneDrive Settings to Stop Synching
The second method we’ll explore is using OneDrive settings to stop synching. This method is more permanent than using Task Manager, but it only stops synching for a specific folder or file.
To use OneDrive settings to stop synching, follow these steps:
- Right-click on the OneDrive icon on the taskbar and select Help & Settings.
- Select Settings and then select the Account tab.
- Click on Choose folders and select the folder or file you want to stop synching.
- Click on Stop synching to stop synching for that folder or file.
This method is useful if you only want to stop synching for specific folders or files, but if you want to stop synching altogether, you’ll have to repeat this process for all folders and files under OneDrive.
Pause OneDrive Synching Temporarily
The third method we’ll explore is pausing OneDrive synching temporarily. This method is useful if you need to temporarily free up resources on your computer without turning off synching permanently.
To pause OneDrive synching temporarily, follow these steps:
- Right-click on the OneDrive icon on the taskbar and select Pause syncing.
- Select how long you want to pause synching for (up to 2 hours).
This method is useful if you need to free up resources temporarily, but keep in mind that synching will resume after the specified time period.
Unlink OneDrive from Your PC to Stop Synching
The fourth method we’ll explore is unlinking OneDrive from your PC to stop synching. This method is more permanent than pausing synching, but it also means that you won’t have access to your OneDrive files on that computer.
To unlink OneDrive from your PC to stop synching, follow these steps:
- Right-click on the OneDrive icon on the taskbar and select Help & Settings.
- Select Settings and then select the Account tab.
- Click on Unlink this PC and then click on Unlink account.
This method is useful if you want to stop synching altogether, but keep in mind that you won’t have access to your OneDrive files on that computer unless you link your account again.
Use the Registry Editor to Stop OneDrive Synching
The fifth method we’ll explore is using the Registry Editor to stop OneDrive synching. This method involves modifying the registry and should only be attempted if you’re comfortable with doing so.
To use the Registry Editor to stop OneDrive synching, follow these steps:
- Press the Windows key + R to open the Run dialog box.
- Type ‘regedit’ and press Enter to open the Registry Editor.
- Navigate to HKEY_LOCAL_MACHINE\SOFTWARE\Policies\Microsoft\Windows.
- Right-click on the Windows folder and select New > Key. Name the key ‘OneDrive’.
- Right-click on the new OneDrive key and select New > DWORD (32-bit) Value. Name the value ‘DisableFileSyncNGSC’.
- Double-click on the DisableFileSyncNGSC value and set the value data to 1.
This method is useful if you’re comfortable with editing the registry and want a more permanent solution to stopping OneDrive synching.
Turn Off OneDrive Synching Globally
The sixth method we’ll explore is turning off OneDrive synching globally. This method completely turns off synching for all OneDrive folders and files, but keep in mind that you won’t have access to your OneDrive files on that computer.
To turn off OneDrive synching globally, follow these steps:
- Right-click on the OneDrive icon on the taskbar and select Help & Settings.
- Select Settings and then select the Account tab.
- Click on Unlink this PC and then click on Unlink account.
This method is useful if you want to stop synching altogether and don’t need access to your OneDrive files on that computer.
Use Group Policy Editor to Disable OneDrive Synching
The seventh method we’ll explore is using Group Policy Editor to disable OneDrive synching. This method involves using the Group Policy Editor, which is only available on Windows Pro or Enterprise editions.
To use Group Policy Editor to disable OneDrive synching, follow these steps:
- Press Windows key + R to open the Run dialog box.
- Type ‘gpedit.msc’ and press Enter to open the Group Policy Editor.
- Navigate to Local Computer Policy > Computer Configuration > Administrative Templates > Windows Components > OneDrive.
- Double-click on the policy ‘Prevent the usage of OneDrive for file storage’ and select Enabled.
- Click on Apply and then OK.
This method is useful if you want to disable OneDrive synching on multiple computers and have access to the Group Policy Editor.
Conclusion
Now that you’ve learned several methods to stop OneDrive from synching, you can choose the one that works best for your needs. If you only need to stop synching temporarily, consider using the Pause synching method. If you want a more permanent solution, consider using the Unlink from PC or Turn off synching globally methods. If you’re comfortable with editing the registry, consider using the Registry Editor method. And if you have access to the Group Policy Editor, consider using that method to disable synching on multiple computers. Whatever method you choose, remember to consider the benefits and limitations of each method and decide which one is best for your needs. If you have any questions or feedback, feel free to leave a comment below.




