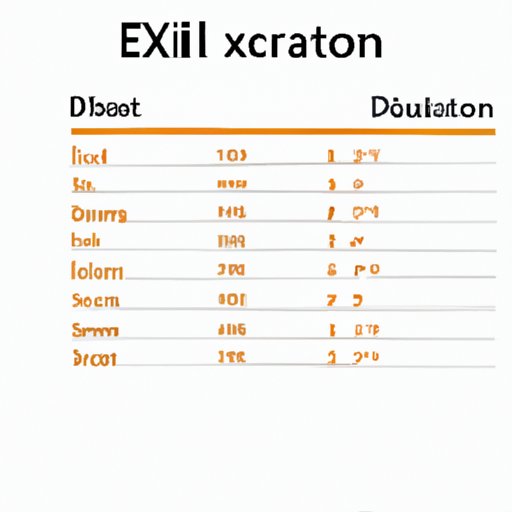
I. Introduction
If you work with data in Excel, you may find yourself needing to perform calculations involving dates. Whether you need to find the number of days between two dates or calculate someone’s age in years, Excel’s date functions can help. In this article, we’ll focus on one important task: subtracting dates. We’ll walk you through the steps, common issues, and Excel functions you can use to subtract dates with ease.
A. Explanation of what the article will cover
This article will provide a step-by-step guide to subtracting dates in Excel. We’ll cover everything from knowing the date format to checking for errors. We’ll also discuss common issues and solutions, provide infographics and a video tutorial, and walk you through some sample problems to help you apply what you’ve learned.
B. Importance of knowing how to subtract dates in Excel
Being able to subtract dates in Excel is an important skill for anyone who works with data. This task can be especially useful for calculating durations, tracking progress, or analyzing trends. Without this skill, you may find yourself spending more time on manual calculations or struggling to make sense of your data.
II. Step-by-Step Guide
A. Introduction to the steps
Before we dive into the steps, it’s important to note that Excel stores dates as serial numbers. Each date corresponds to a unique number, with January 1, 1900 being serial number 1. When you subtract one date from another, you’re actually subtracting the serial numbers. With that in mind, let’s get started.
B. Step 1: Know the date format
Before subtracting dates, it’s important to ensure that your dates are properly formatted. Excel offers a variety of date formats, including “mm/dd/yyyy” and “dd-mmm-yy”. To check the format of your dates, select the cell(s) containing the dates and look at the Home tab. If Excel doesn’t recognize the dates as dates, you can change the format by selecting the cell(s), right-clicking, and choosing Format Cells > Date. From there, you can choose the desired date format.
C. Step 2: Subtracting dates using “-“
To subtract one date from another, simply enter the earlier date followed by “-” and the later date. For example, to find the number of days between January 1, 2020, and January 15, 2020, you would enter “=A2-A1” (assuming A1 contains January 1, 2020, and A2 contains January 15, 2020). Excel will automatically calculate the difference in days.
D. Step 3: Formatting cells
Depending on your needs, you may want to format the cells containing the difference in days. To do this, select the cell(s) with the formula, right-click, and choose Format Cells. From there, you can choose a number format that suits your needs (e.g., “General” for plain numbers, “Number” for numbers with commas and decimals, or “Custom” for a customized format).
E. Step 4: Checking for errors
As with any formula in Excel, it’s important to check for errors. One common error when subtracting dates is to accidentally switch the order of the dates. This can result in negative numbers or strange results. To avoid this, always double-check the order of your dates and use the “-” operator to subtract them.
III. Common Issues and How to Solve Them
A. Common problems when subtracting dates in Excel
While subtracting dates in Excel is generally straightforward, there are some common issues that can arise. These can include:
- Dates not recognized as dates
- Different date formats
- Resulting in negative numbers or strange results
B. Solution 1: Converting dates to numbers
If Excel is not recognizing your dates as dates, you can try converting them to numbers. To do this, select the cell(s) containing the dates, right-click, and choose Format Cells > Number. This will convert the dates to serial numbers, which Excel can then subtract.
C. Solution 2: Ensuring the dates are in the same format
If you’re subtracting dates with different formats (e.g., “mm/dd/yyyy” and “dd-mmm-yy”), Excel may not recognize them as dates and may return unexpected results. To avoid this, ensure that both dates are in the same format. You can use the Format Cells option to change the format of one or both dates to match.
D. Solution 3: Using functions to subtract dates
If you’re working with dates in different parts of your workbook or your data requires more complex date calculations, you may want to use Excel’s date functions. These functions can help you calculate the difference between dates in years, months, or days, or help you find the date that is a certain number of days after another date. We’ll explore some of these functions in more detail in the next section.
IV. Infographics
A. Explanation of what an infographic is
An infographic is a visual representation of information. Infographics can help you quickly understand complex concepts or learn new skills. In this section, we’ll provide two infographics to help you learn the steps to subtracting dates and common issues and solutions.
B. Infographic 1: Steps to subtracting dates in Excel

C. Infographic 2: Common issues and solutions

V. Video Tutorial
A. Introduction to video tutorial
If you prefer a more interactive approach to learning, watching a video tutorial may be helpful. In this section, we’ll provide a video tutorial that demonstrates the steps to subtracting dates in Excel.
B. Demonstration of steps to subtract dates in Excel
VI. Overview of Excel Functions
A. Explanation of Excel functions
Excel offers a variety of functions that can help you work with dates. In this section, we’ll provide an overview of three common functions: DATEDIF, DATEVALUE, and YEARFRAC.
B. Function 1: DATEDIF
The DATEDIF function calculates the difference between two dates in years, months, or days. The syntax for the function is: =DATEDIF(start_date,end_date,unit). Start_date is the earlier date, end_date is the later date, and unit is the unit of time you want to calculate (e.g., “y” for years, “m” for months, “d” for days). For example, “=DATEDIF(A1,A2,”d”)” would calculate the number of days between the dates in cells A1 and A2.
C. Function 2: DATEVALUE
The DATEVALUE function converts a text string into a date. The syntax for the function is: =DATEVALUE(date_text). Date_text is the text representation of the date, in a format that Excel recognizes. For example, “=DATEVALUE(“1/1/2020″)” would convert the text “1/1/2020” into a date that Excel can recognize.
D. Function 3: YEARFRAC
The YEARFRAC function calculates the fraction of a year between two dates. The syntax for the function is: =YEARFRAC(start_date,end_date, [basis]). Basis is an optional argument that specifies the day count basis to use (e.g., “0” for actual days, “1” for 30-day months). For example, “=YEARFRAC(A1,A2)” would calculate the fraction of a year between the dates in cells A1 and A2.
E. Example of when each function should be used
Which function you use will depend on your specific needs. For example:
- Use DATEDIF to calculate the number of years, months, or days between two dates
- Use DATEVALUE to convert text dates to Excel dates
- Use YEARFRAC to calculate the fraction of a year between two dates
VII. Tips and Tricks
A. Introduction to tips and tricks
In addition to the step-by-step guide and Excel functions, there are some tips and tricks you can use to make working with dates in Excel easier.
B. Shortcut 1: Using the mouse to select dates
To quickly select a range of dates, click and drag the mouse over the cells containing the dates. Excel will automatically select the range and format the cells as dates.
C. Shortcut 2: Using the fill handle to copy formulas
If you have a formula that you need to apply to multiple cells containing dates, you can use Excel’s fill handle. Simply select the cell with the formula, hover the mouse over the bottom right corner until the fill handle appears, and drag the handle over the cells you want to apply the formula to.
D. Best Practice 1: Entering dates consistently
To avoid date recognition issues, it’s a good practice to enter dates consistently. For example, if you prefer the “mm/dd/yyyy” format, make sure you enter dates in that format throughout your workbook.
E. Best Practice 2: Unfreezing panes
If you’re working with a long list of dates, it may be helpful to freeze the top row or column so that the dates stay visible while you scroll. However, if you’re working with date functions, it’s important to unfreeze panes before entering the formula. Otherwise, Excel may not recognize the date cells as inputs for the function.
VIII. Sample Problems
A. Introduction to sample problems
To help you apply what you’ve learned, let’s try some sample problems involving date subtraction.
B. Problem 1: Find the number of days between two dates
You have a project that starts on January 1, 2022, and ends on January 15, 2022. How many days is the project?
Solution: Subtract the end date from the start date: “=B1-A1”
C. Problem 2: Calculate someone’s age in years
You have someone’s birthdate and want to calculate their age in years as of January 1, 2022. The birthdate is December 31, 1980.
Solution: Subtract the birthdate from January 1, 2022, and use the YEARFRAC function to calculate the decimal number of years: “=YEARFRAC(A1,”1/1/2022″)” (assuming A1 contains the birthdate)
D. Problem 3: Find the date that is a certain number of days after another date
You want to find the date that is 30 days after January 1, 2022.
Solution: Add 30 to the serial number for January 1, 2022, using the DATE function: “=DATE(2022,1,1)+30”
IX. Conclusion
A. Recap of key points
In this article, we covered how to subtract dates in Excel, including:
- Knowing the date format
- Subtracting dates using the “-” operator
- Formatting cells
- Common issues and solutions
- Excel functions for date calculations
- Tips and tricks for working with dates in Excel
- Sample problems
B. Final thoughts
Subtracting dates in Excel is an important skill for anyone who works with data. With the information and resources provided in this article, you should be able to perform this task quickly and accurately. Don’t hesitate to practice and explore more to reinforce your learning and master your Excel skills.
C. Call-to-Action to practice and explore more
Now that you’ve learned how to subtract dates in Excel, try practicing with your own data and exploring other date-related tasks you can perform in Excel. The more you use and experiment with Excel functions and techniques, the more confident and efficient you’ll become.




